前回、Windows10の再インストールをしました。今回は中古で買ったので、メーカーの純正ユーティリティーDVDなどがないため、すべて手動でインストールする必要があります。
メーカーツールがすべて必要なわけではないので、必要最小限のものだけを入れるようにしました。
富士通のサイトからドライバ類をダウンロード
以下のドライバダウンロードサイトにアクセスします。
http://azby.fmworld.net/app/customer/driversearch/pc/drvindex?mode=1
「検索方法2」にて、A573/G と入力し、検索をクリック。

さらに細かい型番があります。PC本体を裏ッ返すとモデルが記載されたシールがはっています。そこには「FMVA03008」と書かれていましたので、それを選択します。

すると利用できるドライバ、BIOS、ユーティリティの一覧が出ます。OSを絞り込む前に、BIOSをここでダウンロードしてしまいましょう(Widows10 Home 64bitで絞り込むとBIOSが表示されないため)。

BIOSの直リンクは下記。
| 項目 | URL |
|---|---|
| BIOS V1.17(64ビット版) | http://azby.fmworld.net/app/customer/driversearch/pc/drvdownload?mode=1&driverNumber=E1025651 |
あらためてWindows10 Home 64bitで絞り込むと下記のように一覧表示されます。
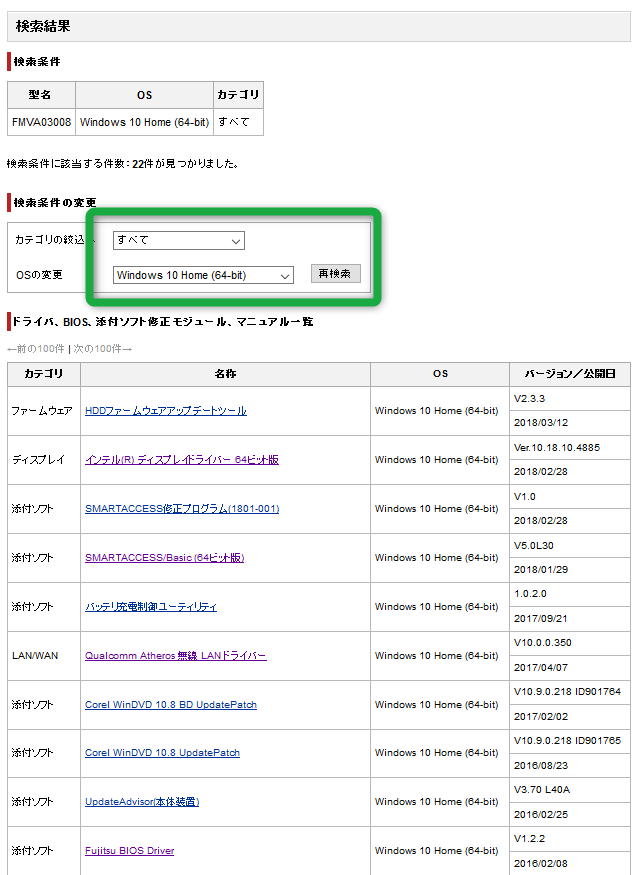
ここで必要なのは下記のみでOK。
- インテル(R) ディスプレイドライバー 64ビット版
- なくても正しい解像度で表示されるけど、いちおう
- Qualcomm Atheros 無線 LAN ドライバー
- なくてもwi-fiつながるけど、いちおう。
- Fujitsu BIOS Driver
- チップセットのドライバ。なくても動くけど、いちおう。
- 富士通拡張機能ユーティリティ
- ↓のPointingなんちゃら、をインストールするのに必要。
- Pointing Device Utility
- タッチパッドのドライバかと思われる。なくても動くけど、いちおう。
いちおう直リンクをまとめて置きました。
それぞれのファイルはアルファベットと数字だけのわかりにくいファイル名なので、ダウンロード時にフォルダになんのドライバなのか書いて仕分けておくといいかと思います。
ポインティングデバイス以外はとくに依存関係もないので同一フォルダに全部入れて片っ端からインストールでもいいんですけどね。いちおう。
ドライバインストール
まずは、なにはともあれ、ドライバーです。最近のPCはたいていWindows10の標準ドライバで動くので、特殊なグラボでも積んでいない限り、別途ドライバをいれていなくても困ることはないのかもしれませんが。
画面左下のWindowsマークを右クリックして「デバイスマネージャー」を選択します。
すると下記のように ビックリマーク(!)のついたデバイスがあります。これは正しいドライバが選択されていないデバイスがあることを示しています。
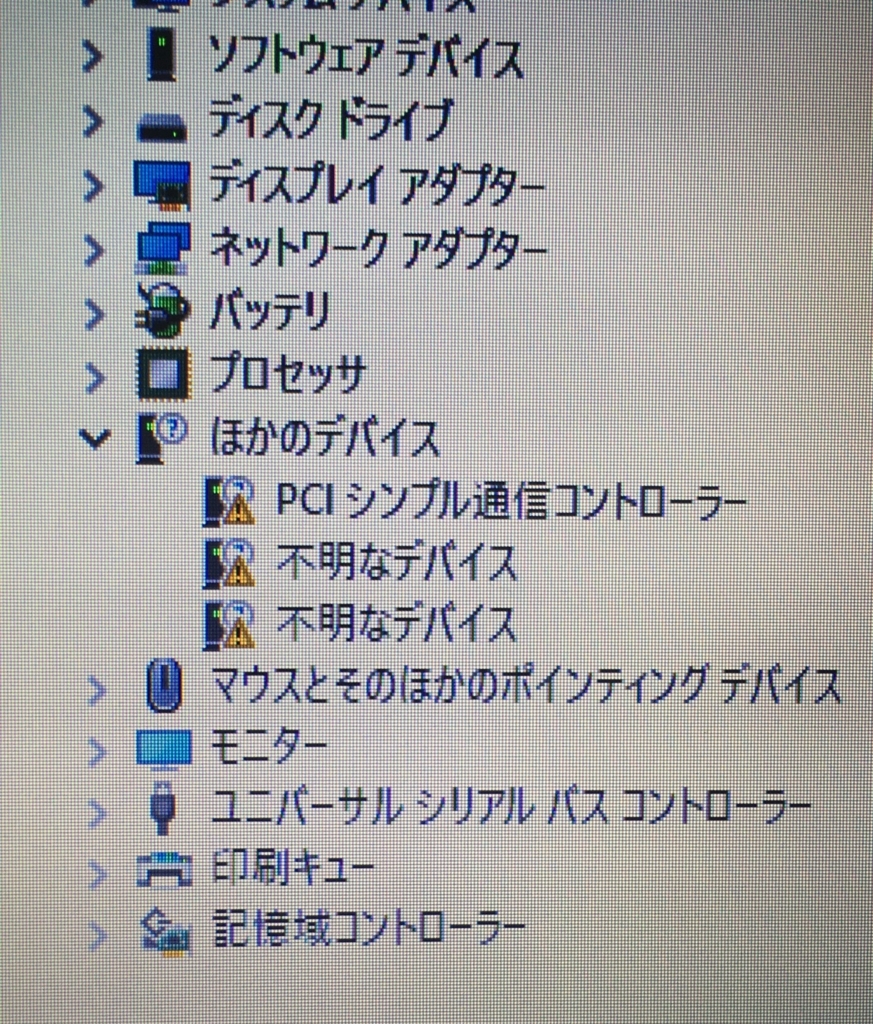
富士通サイトからダウンロードした「E1019853.exe」をダブルクリックで実行します。すると自動でドライバがインストールされ、下記のようにビックリマークがなくなれば終了です。
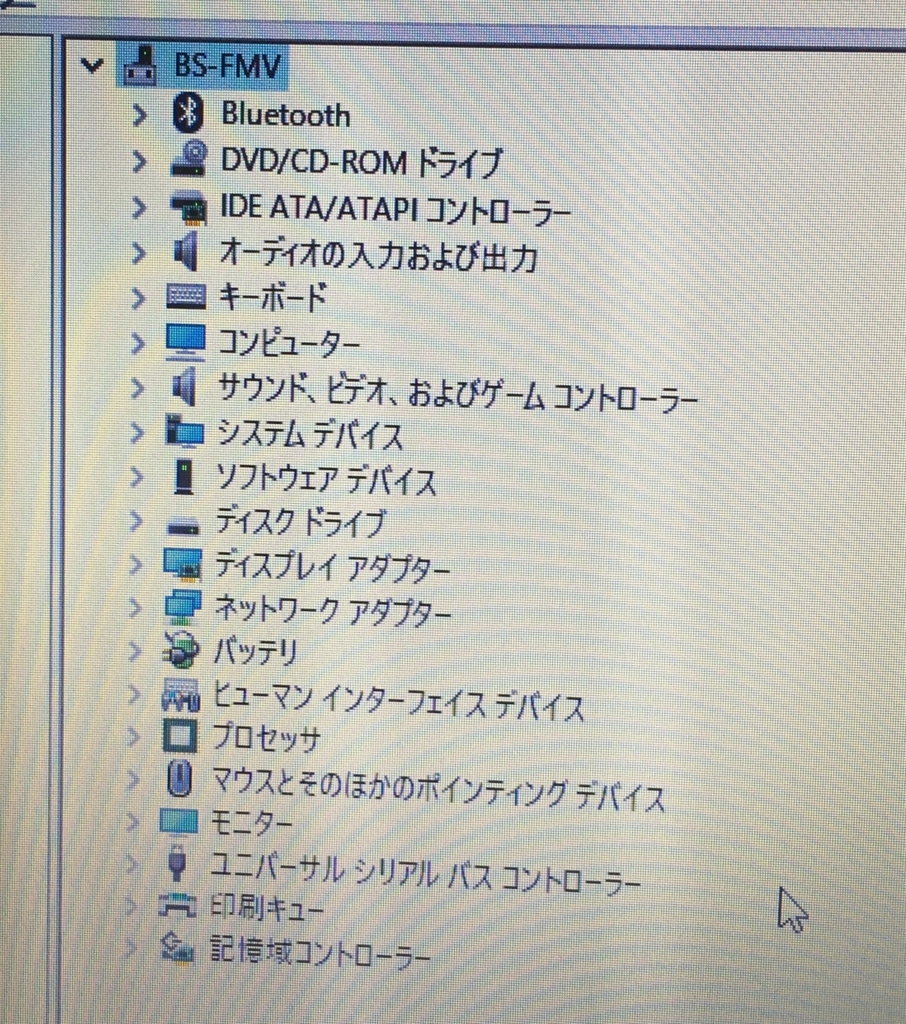
以下もそれぞれ順番にダブルクリックでインストールです。とくに戸惑うポイントもありませんでした。
| ドライバ | ファイル名 |
|---|---|
| ディスプレイドライバー | E1025651.exe |
| 無線 LAN ドライバー | E1024021.exe |
| 富士通拡張機能ユーティリティ | E1019855.exe |
| Pointing Device | E1019856.exe |
BIOSを更新します
A573/G は2013年上期モデルなんですが、2018年のいまでも最新のBIOSが更新されて提供されています。さすが国内メーカー。このへんが手厚いですよね。
上述のとおりBIOS更新ツールをダウンロードして実行するだけです。OS上からできるので楽ちん。
| 項目 | URL |
|---|---|
| BIOS V1.17(64ビット版) | http://azby.fmworld.net/app/customer/driversearch/pc/drvdownload?mode=1&driverNumber=E1025651 |
作業前はちゃんとみてなかったですが、どうも更新前は2013年4月版のBIOSだったようです。中古屋さんの再セットアップ時にもBIOSの更新まではやってくれなかったようですね。
<更新前(msinfo32より)>
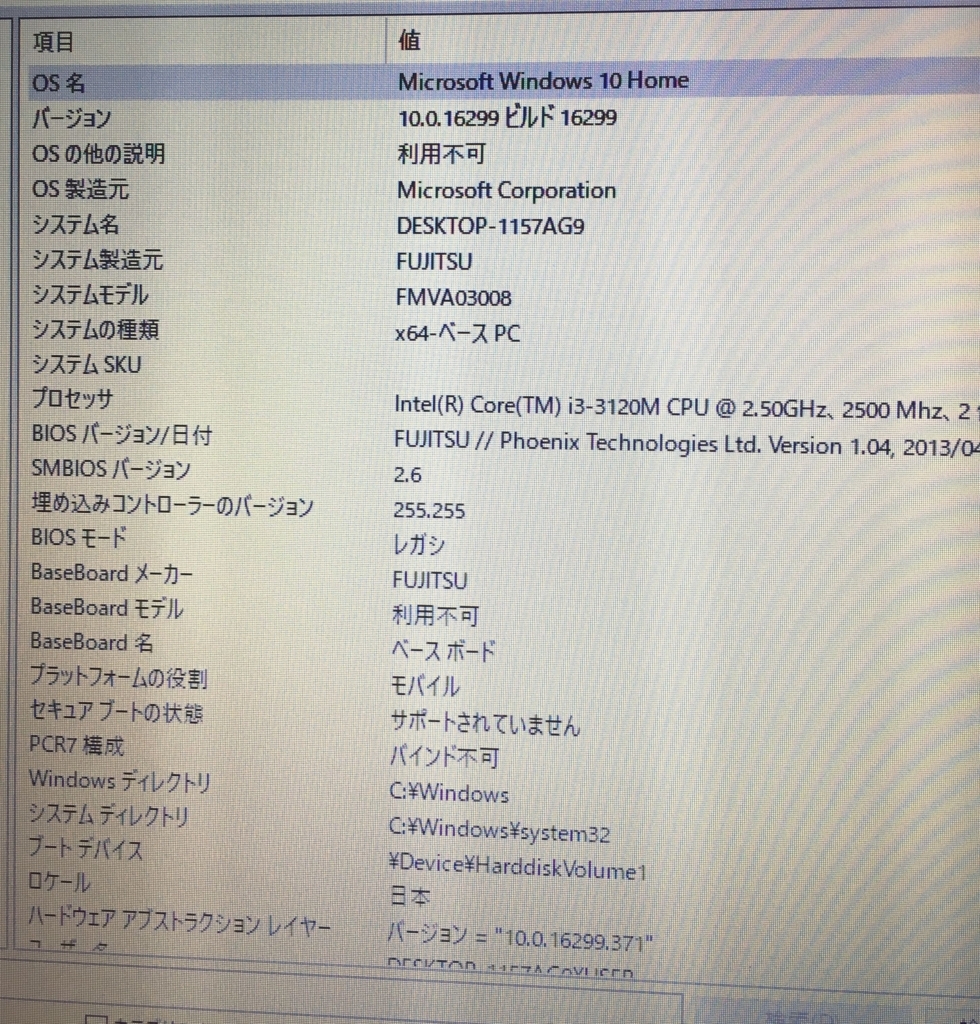
BIOSファイル(ファイル名「E1026111.exe」)をダブルクリック。
こんな画面がでて、自動で再起動されます。
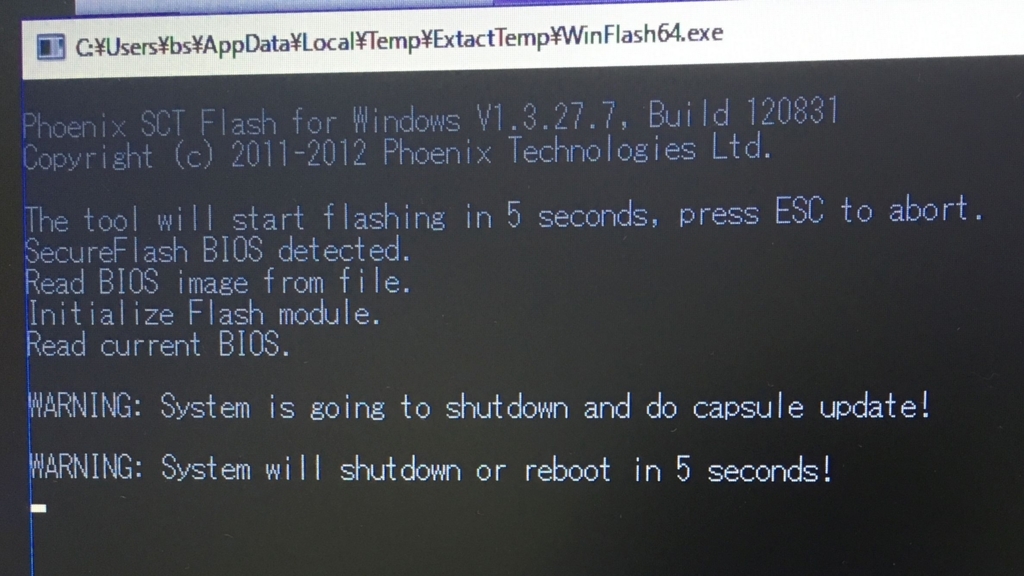
そうするとこんな画面でピッピコピッピコ音をたてながらBIOSが更新されていきます。うまくいくと写真を撮るまもなく再起動してあがってきます。
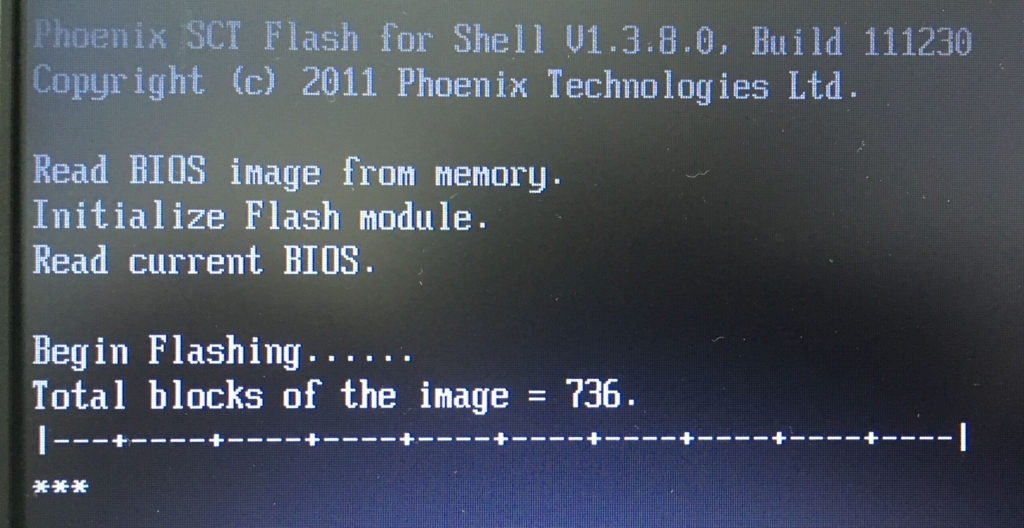
起動時にF2で入るとBIOSはこんな表示。無事最新の1.17にあがってます。

再びmsinfo32をたたいてみると・・・、BIOSが1.04だったのが1.17に更新されており、BIOSモードもレガシーからUEFIになってます。OSのビルドが下がっちゃったのは、たぶんまだWindows10のパッチを全部当て終わっていないから??
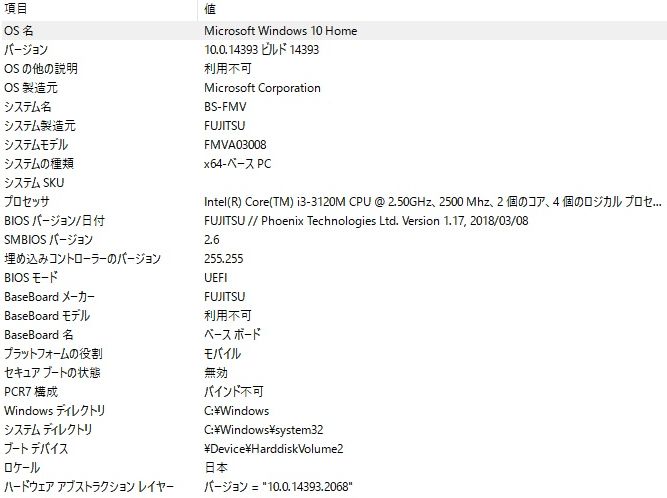
あとは、
- 家庭内LANのワークグループに入ったり
- プリンターセットアップしたり
- NASへのショートカットをデスクトップにおいたり
- ブラウザ(Chrome & FireFox) をインストールしたり
- Window Updateをひたすらグルグルやったり
- Google日本語入力いれたり
とかですかね。まーそちらはとくに解説はいらないでしょう。
というわけで、無事にセットアップが終了しました。使うのは筆者ではなく家族なのですが、大事につかってもらいたいと思います。
以上
LIFEBOOK A573/G の関連記事
| 番号 | ブログ内容 | URL |
|---|---|---|
| 1 | 9800円でメモリ4GB・Windows10・15.6型ノート(中古) 富士通 LIFEBOOK A573/G【安い!】 | http://kiyoshi.hatenablog.com/entry/2018/06/10/062007 |
| 2 | メモリ増設手順 | http://kiyoshi.hatenablog.com/entry/2018/06/10/130242 |
| 3 | HDDをSSDに換装 | http://kiyoshi.hatenablog.com/entry/2018/06/11/000000 |
| 4 | OS再インストール (Windows10 Home 64bit) | http://kiyoshi.hatenablog.com/entry/2018/06/12/000000 |
| 5 | セットアップ(ドライバ、バイオス、初期設定) | http://kiyoshi.hatenablog.com/entry/2018/06/13/000000 |
| 6 | バッテリパック自主交換プログラムに申し込めるのか? | comming soon |