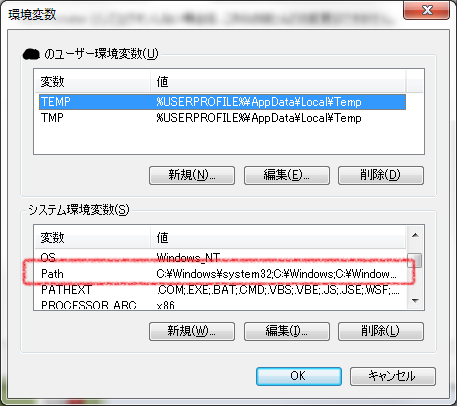※ 主にWindowsXPを前提として記載しています(2010年1月11日 作成)
※ 一部加筆修正 (2017年1月3日)
※ 一部加筆修正、おおむねWindows10でも使えることを確認 (2018年10月20日)
「ファイル名を指定して実行」を使いこなすと、日々の業務・pc操作が便利に。バッチファイルなんかでWindowsの標準ツールを起動したいときなども知ってると便利かもしれません。まずはWindowsキー+R を押してください。すべてはここから始まります。
■基本編
cmd :コマンドプロンプトを開く
mstsc : リモートデスクトップ
※応用として mstsc -v サーバ名(or IPアドレス)でやると、便利。
ただ、「ファイル名を指定して実行」の履歴に残ってしまうので注意

notepad : メモ帳(ちょっとしたテキスト作成)
wordpad : メモ帳以上MSワード以下。Windows7からはかなり機能が拡張されている
calc : 計算機
mspaint : ペイントを開く。Windows7からはかなり機能が拡張されている。ブラシの種類とか。拡大・縮小とか。
※応用として Printscreenキーを押して画面のスクリーンショットをとって→mspaintで編集(トリミング)→「Alt+F→Aで名前をつけて保存」→はてなに添付、などよくやります。
desk.cpl : 画面のプロパティ(コントロールパネル)を開く。画面の解像度やスクリーンセーバ、電源周りの設定を変更するときに便利
\\マシン名(or IP) : 同じワークグループ内にいるpcにアクセスします。フォルダやプリンタを共有している時など、すぐにアクセスできて便利
shutdown /r /t 0 /f : マシンを再起動します(/rはrebootのr)
※応用として、リモートデスクトップで他のマシンにアクセスすると、Windowsキーを押しても電源の停止やシャットダウンがありません。その場合はコマンドプロンプト上or ファイル名を指定して実行から上記コマンドを入れてあげると、リブートできます。リモート上のマシンが調子わるくてリブートしたいときよく使います。
shutdown /s /t 0 /f : マシンを停止します(/sはshutdownのs)
taskmgr : タスクマネージャ。プロセスがハングした時にKillしたりするとき利用します。エクスプローラがハング気味でもtaskmgrは効く場合があるので覚えておきましょう。
logoff : ログアウトします。ボスがきた、ほどの緊急時には向きませんが、さっさと全プロセスをKillして画面から抜け出したいときに便利です。
control : コントロールパネルを開く。ほんとはコントロールパネル配下の各コンポーネントにもショートカットというか呼び出せる名前があるんですが、覚えきれていないのでこれ使ってます。(URL)
■覚えるまではしなくてもいいけど使うかもしれない編
(実際、使用頻度が低いので僕もおぼえてません)
appwiz.cpl : プログラムの追加と削除
restrui : システムの復元 (windows10では使用不可)
service : サービスの管理 (windows10では使用不可)
control folders : フォルダオプション
control printers : プリンタの管理
inetcpl.cpl : インターネットオプション
devmgmt.msc : デバイスマネージャ
msconfig : システム構成(boot.iniとかいじるとき)
iexplore : IE。最後にrをつけないのがポイント。
sysdm.cpl : システムのプロパティ(コンピュータ名かえたり、WorkGroup変更したり)
ncpa.cpl : ネットワーク接続。xpのときはマイネットワークを右クリックしてプロパティ選択すれば簡単によびだせたんだけど、Vistaや7になって、なかなか見つけれないことがあるので、便利かも。IPをstaticに設定したりするとき。
※WindowsXP用いいまとめサイトがありました。
WindowsXPの117のコマンド: http://www.relief.jp/itnote/archives/002216.php
■応用編
PATHを追加する。デフォルトだと System32など一部のdirectoryまでしかpathが通ってないので、よく使うプログラムはパスを通すか、system32配下にショートカットつくるとかすると便利。
じゃ、やりかたは、システムのプロパティ(sysdm.cpl) →「詳細設定」タブ→「環境変数(N)」→ 「システム環境変数(S)」→ Pathを選択 → 下の「編集(I)」で編集。
「;(セミコロン)」で区切って、pathを追加する。
Gomplayerを「gom」だけで起動したければ、
;C:\Program Files\GRETECH\GomPlayer\
を追加する。
ffftpを「ffftp」だけで起動したければ、
:\Program Files\ffftp\
を追加する。
など、いろいろ工夫してください。
ぼくはよく使うソフトは d:\shortcut というディレクトリによく使うアプリのショートカットをおいて、d:\shortcutにPATHを通して使ってます。ほとんどコマンドで起動しています。この場合、名前も自由に決めれるのでiexplorerではなくIE8など、firefoxではなく、ffなど、handbakeではなくhbなどです。バッチファイルなんかもそこにおいておくといいですね。
■Windows7編
まだWindows7を使いこなせてるとはいえない初心者レベルですが、xpにはないいいツールも標準で付属されているので、その起動コマンドも書いときます。
stikynot : 付箋を起動します。いまいちつかいこなせてないけど・・・。
snippingtool : すにっぴんぐツール。キャプチャツールですが、切り取る形を自由にいじれます。Alt+Printscreenのような画面全体だけ、とか活性化されてるウィンドウだけなどではなく自由度が高いです。また、わざわざmspaintなどを起動しなくても、落書きとかメモが気がマウスでできるようになってます。ブログ用に、画面のスクリーンショット入れるときには最適かもしれませんね。

今日はこんなとこですかね。
そんじゃーの!
![[改訂新版]Windowsコマンドプロンプトポケットリファレンス [改訂新版]Windowsコマンドプロンプトポケットリファレンス](https://images-fe.ssl-images-amazon.com/images/I/51KA9o5eMkL._SL160_.jpg)
[改訂新版]Windowsコマンドプロンプトポケットリファレンス
- 作者: 山近慶一
- 出版社/メーカー: 技術評論社
- 発売日: 2016/03/04
- メディア: 単行本(ソフトカバー)
- この商品を含むブログ (2件) を見る
Windows10に本記事を最適化して書き直したものもあるので、よろしければご覧ください。
↓