Winキー+Rキーで[ファイル名を指定して実行]を開き、ファイル名を入力するだけで実行できるようにしてみましょう。
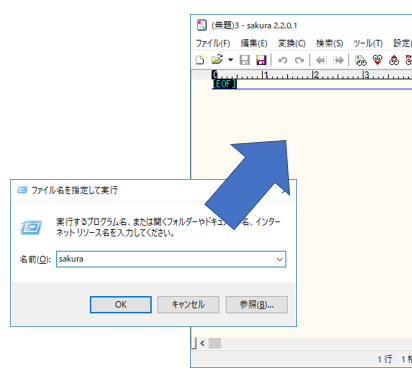
- 環境変数にPATHを追加する
- PATH環境変数とは
- PATHとは
- PATH環境変数にPATHを登録すると、実行ファイル名=コマンドになる
- 環境変数の変更方法
- sakuraと入力してらサクラエディタが開くようにしてみよう
- 参考
環境変数にPATHを追加する
【Windows10 TIPS】[ファイル名を指定して実行]でコマンド入力が便利 でWindows標準のコマンドを紹介してきましたが、よく使うアプリケーションや自分で作成したバッチファイルなどもPATH環境変数にPATHを追加してやると、ファイル名を指定して実行から簡単に実行できるようになります。
PATH環境変数とは
環境変数とはそのPCを使うユーザ全てに適用されるOSの設定の一つです。
環境変数の中にPATH環境変数があります。よく使うPATHはPATH環境変数に登録しておいて、コマンドの実行を楽に使用という用途で使います。
PATHとは
Windowsのファイルはツリー状の階層構造になっています。
例えば、mspaint(ペイントの実行ファイル)を探すには、エクスプローラで [PC]→[Cドライブ]→ [Windows]フォルダ → [System32]フォルダ → [mspaint.exe]ファイル、という階層をたどってアクセスします。その階層のことをPATH(パス=経路)といいます。C:\~実体ファイルまでの文字列を「フルパス」と呼んだりもします。

PATH環境変数にPATHを登録すると、実行ファイル名=コマンドになる
基本編で紹介したコマンドがなぜ一発で起動できるかというと、各コマンドのPATH(c:\windows\system32\など)が環境変数の「PATH」に登録されているからなんですね。
例として、mspaintというコマンドがありますが、これは ["C:\Windows\System32\mspaint.exe"]というプログラムです。 ["C:\Windows\System32\"]までがPATHで["mspaint.exe"]がプログラムの名前です。
["C:\Windows\System32\"]までのPATHが環境変数PATHに登録されているので、[ファイル名を指定して実行]では mspaint.exe と入力するだけで "C:\Windows\System32\mspaint.exe"が実行されるんですね。
[.exe]は省略可能なので、実際はmspaintと入力するだけでいいわけです。
環境変数の変更方法
[エクスプローラ] → [PC]を右クリック → [プロパティ] → 画面左の[システムの詳細設定] → [環境変数(N)...]
で設定画面を開けます。ファイル名を指定して実行でsysdm.cplと入力しても同じです。
ユーザ環境変数と システム環境変数があります。ユーザ環境変数はログインしているユーザのみ適用される環境変数で、システム環境変数は、そのPC内の全ユーザで適用される環境変数です。
PCは基本的に一人のユーザだけで使用するケースが大部分かと思いますが、昔は1台のPCを複数名で使用しており、複数のユーザアカウントで使用していたからと思われます。
sakuraと入力してらサクラエディタが開くようにしてみよう
サクラエディタの実行ファイルは[sakura.exe]です。フルパスは ["C:\Program Files (x86)\sakura\sakura.exe"] です。(余談ですが、実行ファイルをShift押しながら右クリック→[パスのコピー]、を選択すると、フルパスがクリップボードにコピーされ、コピペする際に便利です)
これをユーザ環境変数のPATHに登録してやります。
手順を追ってみていきましょう。
sysdm.cpl で[システム] ダイアログボックスを開きます。

[詳細設定] タブで、[環境変数] をクリックします。
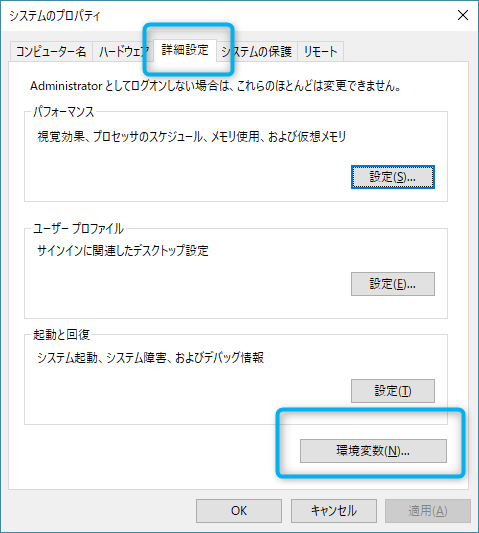
[ユーザ環境変数]で[PATH]を選択し、[編集]をクリックします。

[環境変数名の編集]ダイアログボックスで[新規]をクリックします。

一番したの空白行に文字を入力できるようになるので、C:\Program Files (x86)\sakuraと入力し、[OK]をクリックします。
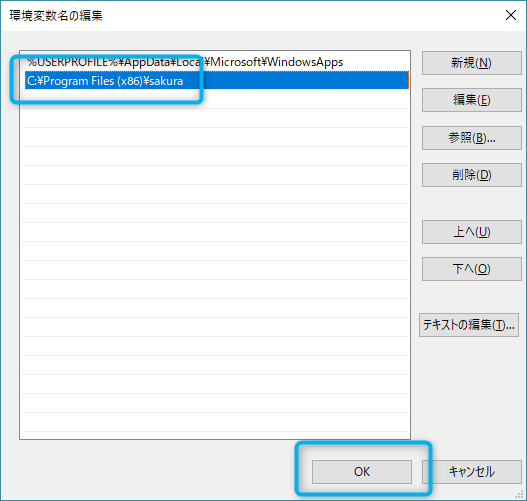
[環境]ダイアログボックスで[OK]をクリックし、設定を終了します。OSの再起動は不要です。ここまでの操作を一般的に「PATHに追加する」と言ったりします。
Winキー+Rキーでファイル名を指定して実行を開き、sakuraと入力し[OK]してみましょう。サクラエディタが起動されるはずです。
同じ要領で、よく使うアプリケーションで実行ファイルの名前が短く覚えやすいものであれば、PATHを追加しておくと、実行が楽になりますね。
参考
この記事作成時のWindowsバージョン:Windows10 バージョン 1803 (OSビルド 17134.345)
旧バージョン(XP~7)での関連記事
以上