カレンダーの作成
- まずは、gmail.comのアカウンとでログインする。
- (G Suiteの独自ドメインでカレンダー作成すると、公開時にURL内にドメイン名が表記されてしまう。ドメイン名を公開したくない場合はgmailアカウントで作成する)
- 右上の
田のようなボタンをクリック。 - Googleサービス一覧があらわれるので、
カレンダーを選択。 - [友だちのカレンダーを追加]の右となりの
+をクリック。 - [新しいカレンダー]を選択。
- [名前]にカレンダー名を入力し、[カレンダーを作成]をクリック。
- 以降の設定でカレンダーを公開するので、個人情報は含めないほうがよい。
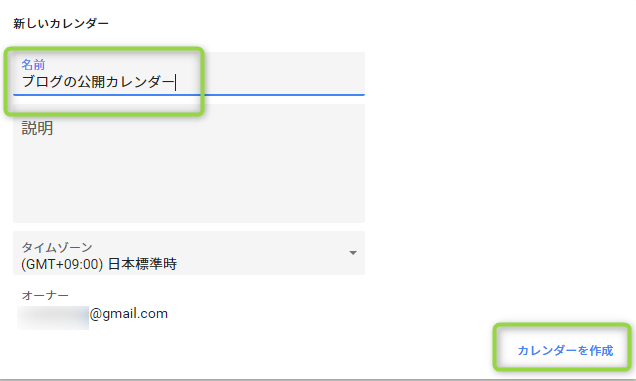
- 画面下に[”カレンダー名"を作成しました 設定]と表示される。
設定をクリックし設定画面を開く。 - [アクセス権限]セクションの[一般公開して誰でも利用できるようにする]チェックボックスにチェックを入れ、[共有可能なリンクを取得]をクリック。公開することへの警告が表示されるので、[OK]をクリック。
- [共有可能なリンクを取得]をクリックし、[リンクをコピー]をクリック。
- ブラウザ上で先程コピーしたリンクを貼り付けするとカレンダーに移動し、予定等を入力する。
- カレンダーを共有したい人には、このリンク(URL)をメール等で伝える。
iframe でカレンダーをブログに貼り付ける
ブログ記事内にカレンダーを貼り付けると、Googleカレンダーにログインしなくても、カレンダーを閲覧できるので便利。
- カレンダー設定画面を開く
- [Gmaile] > 画面右上の[田] > [カレンダー] > 左メニューからカレンダーを選択し[カレンダーの設定]
- 設定ページ中段以降に[カレンダーの統合]セクションに、[埋め込みコード]が記載せれているので、文字列を選択肢
Ctrl+Cでコピーする。 - はてなブログの記事作成画面にコピーする。
- すると、下記のような感じで、ブログ記事内にカレンダーを呼び出すことができる。表示は月(Month)・週(Week)などを切り替えることができる。
参考
このブログトップページの一番上に表示される記事[当ブログの概要(固定記事)]内にも今回の手順で作成・公開したイベントカレンダーを貼り付けてあるので、貼り付けたときの表示参考にしてほしい。
以上












