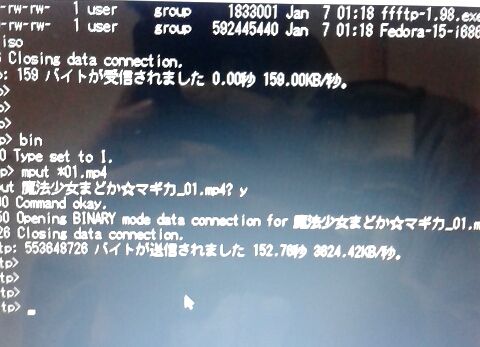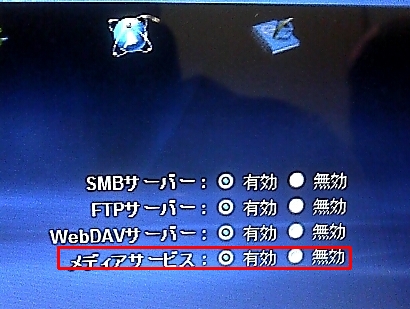連休中、RockDiskを触らせてもらう機会がありましたので、簡単にレポートします。
-
- 開梱から組立まで
- 初期設定
- 速度・・・
- iPhone/ Androidからのアクセス
- LAN内のPCからのアクセス
- インターネット越しのPCからのアクセス (webdav等) 2012/09/22更新
- レオパレスにRockDiskを設置した場合
- ファイルサーバとしての運用
- 関連リンク
- ファームアップ 2012/10/27更新
- メディアサービス(DLNA)有効にして 液晶テレビから見れるか 2012/03/01更新
- HDD交換
開梱から組立まで
シンプルな箱

お便りが入っていた

本体の箱もシンプル

バーコードをショッピ!で調べると、Yahooのネットショップとかが引っかかる
型番は CL2-004LD 。LDはLAN Diskの略なのか。

箱かけたところ、電源やLANケーブルが入っている

本体。

「はじめにお読みください」説明書系の書類はこれだけ。詳細はメーカーのサイトを確認することになる。

なにやら注意書き。VCCI対象外機器らしいです。VCCIとは http://e-words.jp/w/VCCI.html 。

正面(たてたところ)

左面(たてたところ):滑り止めのゴム足がついてる

裏。FANの排気口やLAN/電源の差込口がある。

底面。通気口がある。

ふた開けたところ。筐体にはネジがないので、すきまに爪をいれて、無理やりこじあける。

HDDをとりつけるためにはHDDトレイ基盤を取り外す必要がある。黒とネズミ色の FANの電源ケーブルだけ外せば、取り出せるようになる。(赤・黒・緑の全面LED用のケーブルは外さなくてもOK)

トレイを取り出してHDDをさしたところ。本来3.5インチ用なので、2.5インチのHDDを搭載しても、固定できない(ネジ穴が合わない)。ぶんぶん振り回さなければ取れないと思う。でもやはり、ちゃんと固定したいところ。Softmapで2.5→3.5のマウント金具を買ってきたけど、ネジ穴あわなくて取り付け断念。本気でやるなら「↓」を買えば出来るだろうけど、、、高い。

A-DATA 3.5インチ SSD Enclosure 2.5インチSSDを3.5インチHDDサイズに変換
- メディア: エレクトロニクス
- クリック: 1回
- この商品を含むブログ (1件) を見る
(2012/01/14追記:なんと、今後の製造分は2.5取り付け用のネジとかついてるらしい!タイミング最悪! → http://bbs.ioplaza.jp/forum/index.php?topic_id=1212 )

ちなみに取り付けたHDD。SAMSUNG製の2.5インチ 500GB (Model: HM500JI)

HDDの取り付け終わって、蓋して、電源ケーブルとLANケーブルを差したところ。この状態で電源ボタンを押したら起動する。電源ケーブルさせば起動するわけではない。

正常に起動すると、全面LEDが緑点灯。起動中は緑と赤LEDが点滅。

初期設定
電源を入れて、全面の緑色LEDの点灯を確認したら、初期設定をします。
http://www.ioplaza.jp/shop/contents/rdiskmanual.aspx からNet Toolをダウンロードし、起動します(Win版とMac版があります)。このNet Toolは、LAN上にいるRockDiskを自動的に探してくれるツールです(RockDiskはデフォルトでDHCPなので、初期IPがないため)
Searchすると、192.168.1.3というIPが見つかりました。Host:000〜 の部分はホスト名です。アプリなどからのアクセスに必要になります。(後ほど変更します)

↓

Connectを押すと、Webブラウザが開き、管理ページが開きます。Diskをフォーマットして下さい、というメッセージでOK押すと、ログイン画面窓が開きます。デフォルトでは ユーザ名:admin、パスワード:adminです。こちらも後で変更します。
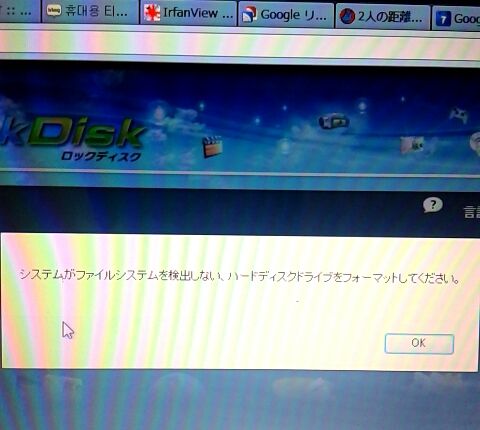

ホスト名とグループ名は必ず変更しましょう。ホスト名はiPhone・Androidアプリから入力する必要があるので、打ちやすい文字列がいいかもしれません。グループ名はワークグループです。こちらもフォルダ共有するためには、LANでつかってる値に変更しましょう。
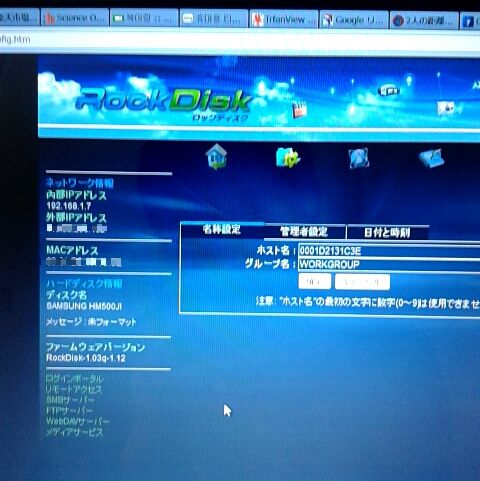
adminのパスワードを必ず変更しましょう。RockDiskはデフォルト設定だと、ホスト名さえわかればリモートからアクセスできてしまうので、adminをデフォルトにしておくと、のっとられてしまうかもしれません。
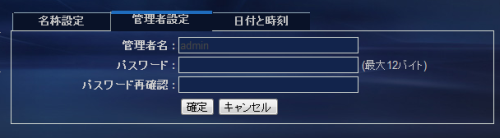
日付と時刻で時間を調整師ましょう。デフォルトでTimedだかntpdのクライアントが動いているようで、そのままほうっておいても勝手に同期されそうですが、多少ずれていたので、「手動」→「パソコンと同期」で同期させてから「自動」に戻しました。

メンテナンスをクリックすると、以下の設定ができます。
-
- ディスク:ディスクのフォーマット
- ファームウェア:最新ファームウェアのアップデート

ファームウェアはメーカページからダウンロードしておきます。
http://www.ioplaza.jp/shop/contents/rdiskmanual.aspx
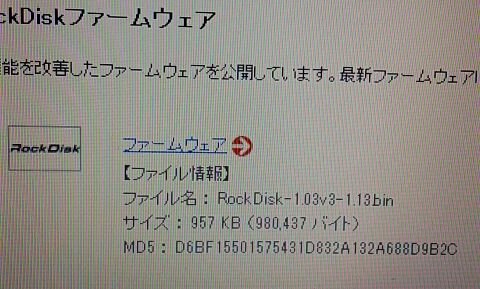
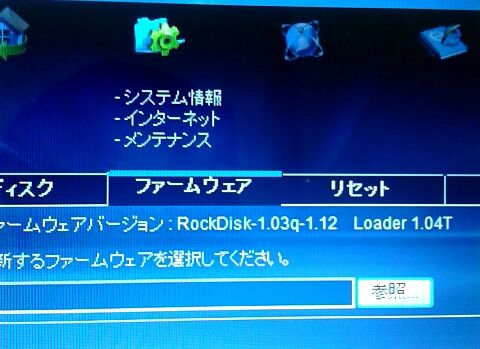


無事にファームが上がりました。

「インターネット」でIPやらDDNSやらの設定ができます。基本、イジる必要はありません。



サービスで使えるNASのサービスをいじれます。デフォルトでSMB(Samba,CIFS)、FTP、WebDAV、メディアサービス(DLNA)は全部有効になってます。特にいじる必要はありません。webDAVでの外部からのアクセスもポート開ける必要ありませんでした。
-
- SMB : Windoow,Macでもフォルダ共有のこと。WORKGROUPが揃ってる必要があります。家の中では主にこちらを使うことになると思います。
- FTP : FTPサーバとしても使えます。文字コードはS-JISだけなので、普段UTF8で浸かってる人は注意が必要です。デフォルトでAnonymousユーザが有効になっているので、無効にしておきましょう。
- WebDAVサーバ:ブラウザ上からファイルをダウンロードしたりアップロードしたりできます。主に、インターネット越しにRockDiskにアクセスするとき使います。iPhone/Androidアプリからのアクセスもこちら。
- メディアサービス:DLNAとiTunesのメディアサービスです。iTunesつかってないので、詳細は不明です。DLNAもLAN内のSony製液晶テレビブラビアでアクセスしてみましたが、写真/動画をアップロード後も、フォルダは見えるけど、再生可能なファイルはありませんでした。DLNAの規格についても詳細不明ですが、あまり使う局面もなさそうです。

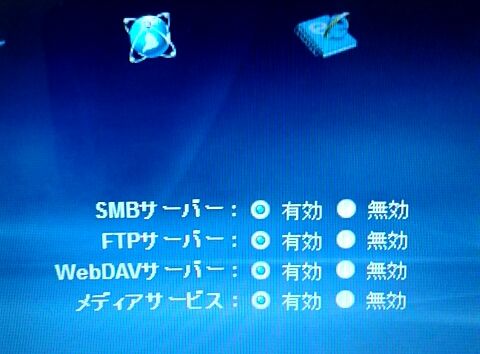
どのサービスも下の画像のようにユーザを作成・削除してアクセス権を調整します。デフォルトのGuestは無効にしておいたほうがいいでしょう。ユーザは作成すると、自動的にフォルダがつくられます。

速度・・・
メーカーのHPでは40−50Mb/sくらいと書かれているが、ぼくの環境ではそんなにでなかった。
| 無線LAN | 3-4MB/s |
|---|---|
| 有線LAN | 7-11MB/s |
※上りも下りもあまり差は出なかった。
※有線はストレートケーブル直結で測っても上記だった。
※PCのNICは100mbps対応、1Gbps対応のNICだったらもっと速くなるかも。
本来3.5インチHDDを使うところを2.5インチを使っているからなのか、ただ、Diskの回転数などがボトルネックになっているような感じではないような。。。
(2012/01/14追記:KIYONORIさんのコメントによると、100MbpsのNICだと、最大でも12MB/sくらいしか出ないみたいです。すなわち、このRockDiskを最強のまま使いきるにはギバポート付きのPC、ギガハブが必要ということですね。うちにはギガポートつきのpc、ギガハブあるんで、それで試して計測してみればよかった・・・。又の機会に。ってことは、無線で高速につかうには、ギガポート付きの11n 300Mbps対応の無線LANアクセスポイント or ルータを使えということですね。どんくらい速度でるのかなー。理論値通りにでたら転送速度37MB/sくらい??)
# smbclient //192.168.1.7/XXXX/ -U XXXX smb: \Animation\> mput 時をかける少女(アニメ).mp4 putting file 時をかける少女(アニメ).mp4 as \Animation\時をかける少女(アニメ).mp4 (9231.8 kb/s) (average 7568.3 kb/s) smb: \邦画\> mget 容疑者Xの献身.mp4 Get file 容疑者Xの献身.mp4? y getting file \邦画\容疑者Xの献身.mp4 of size 735873800 as 容疑者Xの献身.mp4 (8496.4 KiloBytes/sec) (average 8496.4 KiloBytes/sec)
iPhone/ Androidからのアクセス
iPhone、Androidともに専用アプリが提供されています。CloudSyncというアプリです。どうも、I/Oデータ独自のアプリではなく、既存のクラウドシステムがあるようで、IOデータはそのインフラを使わせてもらってるだけのような感じです。もしくはRockDiskそのものが何かのOEMなのかもしれませんね。
各RockDisk と http://www.myisharing.com/ というサイトが相互に通信して、RockDiskのグローバルIPを管理しているようで、アプリでは RockDiskのホスト名を検索して、接続するながれです。
上記、速度のところで、LAN内でも3Mくらしかでませんが、iPhoneアプリを使用して、3G回線でアクセスしても動画のストリーミング再生が問題なくできたそうです。ぼくもLAN(wifi)内でアプリを使って動画のストリーミング再生ができることを確認しました(Android / iPhoneともに)。個人用のクラウドとしては、速度はそれほどではないまでも、実用性は及第点といえそうです。使ってみたところ、下記のような注意点がありました。
- Androidアプリはなぜかアップデートが遅れているようで、ストリーミング再生が出来なかった
- iPhone/Androidアプリともに、ログインに失敗することがある。その場合、2,3回ログイン試すか、ホスト名の再検索で成功する
- ApriからRockDisk内の動画・画像を再生・アップロード・ダウンロードはできるが削除はできない(PC/MacからSMB接続で消すしかない)
- LAN内のPCからの再生と、インターネット越しのiPhoneからのストリーミングとを同時にやってみたが、途切れることなく再生できた。最大何台同時接続できるかは、試してない
- 自宅以外でもWi-Fiでつなぎながら、iPhoneやAndroidのアプリ(CloudSync)つかうと、なぜかログインできない。Wi-Fi切ってから、3Gにしたらつながる。。。 うーん、それだと速度的に動画みるときは厳しいかも。。。3Gではつながるので、ルータのポート開放はしていない。PCのブラウザからmyisharing.comでつなぐ時は、「自宅以外のWi-Fiでつなぎながら」使えてる。。。(2012/07/03更新)
LAN内のPCからのアクセス
■ Windows
SMB(Samba)でマウントして使います。Windowsの場合は、「ファイル名を指定して実行」から 「\\RockDiskのIPアドレス」を入力すれば、フォルダが開きます。(IPアドレスは 上記 NetToolで確認します)
2回目以降のアクセスでは、「コンピュータ」→左ペインの「ネットワーク」にRockDiskのIPかホスト名のフォルダができているのでそれをクリックします。「ネットワークドライブの割り当て」をすると、ドライブレターを割り当てることができるので、管理・運用が楽になります。
■ Mac
Macの場合は「サーバに接続」から 「smb://RockDiskのIPアドレス」を入力すれば勝手にマウントされます。
■ Ubuntu
Ubuntuの場合は下記の2種類で接続できます。
(1) smbclient (ftpのような使い方)
「# smbclient //RockDiskのIPアドレス/フォルダ名/ -U ユーザ名」です
(例)
# smbclient //192.168.1.7/\Animation/ -U hoge smb: \Animation\> prompt smb: \Animation\> mput 時をかける少女(アニメ).mp4 putting file 時をかける少女(アニメ).mp4 as \Animation\時をかける少女(アニメ).mp4 (9231.8 kb/s) (average 7568.3 kb/s) smb: \Animation\> cd ../邦画 smb: \邦画\> lcd ../邦画 smb: \邦画\> mget 容疑者Xの献身.mp4 Get file 容疑者Xの献身.mp4? y getting file \邦画\容疑者Xの献身.mp4 of size 735873800 as 容疑者Xの献身.mp4 (8496.4 KiloBytes/sec) (average 8496.4 KiloBytes/sec)
put,getなどのコマンド操作がftpと同じですので、コマンドラインのftpをよく使う人には使いやすいやり方です。
(2) smbfsでマウントする(推奨)
macでの「サーバに接続」と同じですが、コマンドラインでやらないといけません。
# apt-get install smbfs # mount -t smbfs //RockDiskのIP/フォルダ名 /mount_point -o username=foo,password=bar
fstabに書いておくと、毎回起動時にマウントされるので楽チンですよ。
# cd / # umount /mount_point # cat /etc/fsatb # echo "//RockDisk/video /mount_point smbfs username=foo,password=bar 0 0" >> /etc/fstab # cat /etc/fstab # mount /mount_point
インターネット越しのPCからのアクセス
どのOSからもWebブラウザをつかってWebDABアクセスします。その場合、アップロードはできません。
http://www.myisharing.com/ というサイトにアクセスし、RockDiskのホスト名を検索して接続します。必ずGuestアクセスは無効にしてください。ホスト名だけで、誰でもアクセスできる状態になってしまいます。自分用のユーザ・パスワードを設定して利用しましょう。
2012/03/04更新
インターネット越しのWebDAV(PCからのアクセス)は調子が悪いことがおおい。深いフォルダ階層になっていると、配下のフォルダにアクセスできない現象が発生する(パスワードかけてもいないのに、ログインダイアログがでる)。
しょうがないから、WebDAVでのアクセスは諦め、ポートを開けてftpでアクセスするようにした。ただし、大量のファイルを転送してると、とちゅうで止まる事が多い。安物NASキットなのでしょうがないところか。
- 2012/07/25追記
- 最近のファームは動作が安定してきたような気がするが、やはりWebDAVは使いづらい。IEやFirefoxだと、動画が見れなかったりする、Chromeでも見れない時があるが。。
- あと、ブラウザ経由のWebDAVだと、ファイルはアップロードできるが(Chrome)、フォルダが作れない。。。これはこまった。しかたないからWindowsでネットワークドライブとしてマウントしてやると、普通のドライブ操作ができるので、フォルダも作成できる。ただし、ものすごく遅い。。。
- ネットワークドライブの設定方法(Windows7): 「コンピュータ」ダブルクリック→Altキー→「ツール」ネットワークドライブの割り当て→ドライブ文字(z:)を指定して「フォルダ」に http://xx.xx.xx.xx:18080/webdav/ で「完了」
- wevdavをmount(Linuxの場合)
◆外出先のPCからWebDAVでファイルアップロードしたい場合 (2012/09/22追記)
-
- http://www.myisharing.com/ にアクセスし、自分のRockDisk名を入れ、エンター
- そうすると、ページが遷移します。そこで画面中程に4つのアイコンが表示されますが、一番左の「カメラとか音符があるアイコン=フォルダ」をクリック

- すると、アドレス欄に「http://xxx.xxx.xxx.xxx:18000/webdav/」 のように表示される(xxxは数字)ので、コピーする。※ この数字の部分はIPアドレスで、RockDiskのおいてある家のIPアドレスということになるので、あまり人に教えたり、してはいけません。旅先のホテルのPCなどで使う場合も注意が必要。ログインパスワードや履歴を消すことを徹底してください
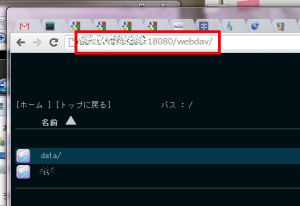
- Windows7を例に説明します。ようはネットワークドライブに接続する手順です。※人のpcでやるときは許可をもらってからやるのと、最期に切断する手順も書いておきますので、後片付けはちゃんとしましょう。
- Windowsキー→コンピュータをクリック
- 「Alt」キーを押すとたくれたメニューが表示されるので、そこで「ツール」→「ネットワークドライブの割り当て」
- 「ドライブ(D):」の値は任意。CドライブとかDドライブとかと同じようなドライブレターを付けるところです。
- 「フォルダー(O):」の欄に、先程コピーしたURLを貼り付けし→「完了」をクリックします。

- そうするとwebdavというドライブができますので、普通のフォルダのようにファイルをコピー(アップロード)したりできるうになります。
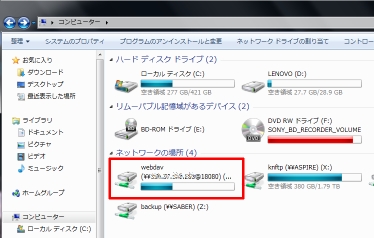
- 手順は以上ですが、ぼくが使ってみた感じ、ネットワーク構成にもよると思いますが、非常に遅い。数百MBの動画などをコピーした場合はほぼ失敗します。あまり使えなかったイメージですね・・・。
- 最後に片付けの手順。もう使わなくなったのなら、また「コンピュータ」→「Alt」→「ツール」→「ネットワークドライブの切断」で該当(ここではwebdav)を切断します。
2012/12/02追記
| 転送方法 | Download | Uplodad |
|---|---|---|
| インターネット越しWebDAV経由(GoogleChrome) | 1.3MB/s | 1.3MB/s |
| インターネット越しFTP経由(FFFTP) | 1.4MB/s | 1.3MB/s |
-
-
- ※FFFTP使った場合、サーバ側ペインの表示が随時更新されない現象がよく発生する。F5で更新すれば最新のファイルリストを表示できる。
- ※高画質動画を再生するとき30秒に1,2秒ほど途切れる。こちら光、あちらも光なのだがな。
-
レオパレスにRockDiskを設置した場合
レオパレス内はLeo-Netという独自のネットワークになっており、グローバルIPが割り当てられないため、LAN内だけでしか使用できません。RockDiskを外部からアクセスできるようにしようとしても、UPnPが無効です、と出て、インターネット越しからは入れません。これはもうどうしようもありませんね。BBSにもありますね。
DHCPは有効でした。以前接続したfonルータの空きポートにRockDiskをつなぎましたが、ローカルIPは勝手にはらいだされ、Net Toolで検索できました。
ファイルサーバとしての運用
今回の試用で、うちのファイルサーバ用途としても要件を満たしていることがわかりました。一番の問題はバックアップですが、Windowsの場合は ドライブレターをつけてマウントしておけば、robocopy でできるでしょうし、Ubuntuの場合も smbfsでマウントしてやれば rsync できます。消費電力も少なそうですし、Diskのスリープ機能もあるので、24Hつけっぱなしにうってつけだとおもいます。タイが大変であるため、大容量のHDDが買えない現状なので、まだ買いませんが、HDDが安くなればぜひ導入してみたいです。ただ、いじれる箇所があまりない製品なので、おもちゃ用途には不向きかも。
関連リンク
- iodata公式 マニュアルPDF
- iodata公式 Firmwareダウンロードするページ
- マニュアル(英語): RockDiskにアクセスしてマニュアルをクリックするとこのページに飛びます → http://cloudlandisk.myakitio.com/
- LifeStyle:UPnPとは? その仕組みの原点に立ち返る
- SmbFsでネットワークプレースのマウントと共有
- あとは…あとはHDDだ:そんなに安くて大丈夫か──5800円の自作NASキット「RockDisk」実力チェック (1/3) - ITmedia +D PC USER
- 【清水理史の「イニシャルB」】 第470回:5800円のNAS組み立てキット アイ・オー・データ機器「RockDisk CL2-004LD」 -INTERNET Watch
- 自作NASキット RockDisk を導入
- rockdisk BBS(挑戦者BBS) フォーラムみたいになっているのでQAできる。
-
- -
ファームアップ
2012/10/27更新
| before | 1.03v3-1.13 (2011/12/16公開) |
|---|---|
| after | 1.03w-1.14(2012/02/23公開) |
無事完了。管理者アカウント知ってれば、リモート(インターネット越し)からでもできた。再起動が伴うから普通は実機の近くでやったほうがいいんだろうけどね、上がんなかったりすることも考えられるし。
| Firmwareaアップ更新履歴*1 | http://www.ioplaza.jp/shop/contents/rdiskmanual.aspx#001 | ||
|---|---|---|---|
| バージョン | リリース日時 | 主な更新 | 備考 |
| 1.03v3-1.13 | 2011/12/16 | ? | - |
| 1.03w-1.14 | 2012/02/23 | ? | - |
| 1.04a-1.2 | 2012/03/21 | → 1.04a-1.2 Mac OS 10.7.3で4GB以上のファイル操作ができない件を改善/新規ユーザー作成時"PUBLIC"フォルダを標準で共有する設定に変更/固定IPアドレス設定時の動作安定性を改善/WN-G300DGRなど一部ルーターでUPnP接続した際の動作安定性を改善/一部環境でWindowsネットワークから本機を発見するまでの時間短縮/Google Chromeでのリモートアクセスに対応/Androidなど、PC以外とのSMBファイル共有の互換性を改善/リモートアクセスにおけるユーザー権限の動作安定性を改善/ユーザーアカウントフォルダ設定画面の一部動作を改善 | 日記 |
| 1.04b-1.21 | 2012/04/13 | → 1.04b-1.21 メディアサーバー機能で.wav、.flacのファイル表示に対応(再生可否はメディアプレーヤー側に依存します) | 日記 |
| 1.04d-2.0.1 | 5月23日 | → 1.04d-2.0.1 /・myisharing.comからのリモートアクセス(webdav)画面でファイル・フォルダの(名前/サイズ/更新日時)によるソート機能を搭載しました。/・FTP外部アクセスの自動設定機能を搭載しました。 (UpnPを利用します。使用するFTPデータポートは18020となります) | - |
| 1.04n-2.0.1 | 7月31日 | → 1.04n-2.0.1 ・ハードディスクの省電力機能の動作を改善 | - |
| 1.04r3-2.0.1 | 9月25日 | → 1.04r3-2.0.1 ・WebDAV画面で一部のフォルダに入れない不具合の修正 | - |
| 1.04t-2.0.2 | 10月26日 | → 1.04t-2.0.2・Windows8に対応 | - |
-
- 本分とは全く関係ないけけど、はてな記法のtable記法をエクセルから生成するスクリプト → EXCELからコピーしてきたテキストをはてなのTABLE記法に変換するよ
- はてなのtable記法、セル結合が・・・ない???
メディアサービス(DLNA)有効にして 液晶テレビから見れるか
メディアサービスを有効にすれば、DLNA対応の液晶テレビで見れるようだ。Sonyのブラビアで試したが、結果は思わしくなかった。
| 種類 | 結果 |
|---|---|
| 画像 | NG(変な日付のファイル名になって、選択しても表示されない) |
| 音楽 | △(なぜかタイトルと実際の曲がずれてる。日本語のタイトルが正しく表示されない) |
| 動画 | NG(aviやmp4などの動画はだめみたい。タイトルすら表示されない。意味不明な日付のフォルダはいっぱい見えるが押しても中身はない) |
HDD交換
- 2.5インチから3.5インチへ(2012/07/25更新)
- 今使っているRockDiskは初代型なので、2.5インチディスクを固定する機材が同梱されていないものだった。そこに2.5インチの500GBのHDDをなんちゃってで入れて使っていたが、固定していないので、筺体をつよく降ったりするとHDDがSATAコネクタから外れるという事件がよくおきていた。
- この度、2TBの3.5インチのHDD(中古)をゲットしたので、換装。とくに特筆すべき事項はない。蓋を開けて取り替えるだけだ。
- 3.5インチのフィット感はちがう。もともとが3.5インチ用の製品だから当然だが。
- HDDを交換したら、またフォーマットしなおさないと使えない。フォーマットといっても形だけのラベルをちょっと更新する系のもののようだ。数秒で終わった。ディスク全体をガリガリやったりはしない。
- 古いHDDから新しいHDDへのデータ移行が必要だが、RockDiskのフォーマットはFAT系なので、外付けHDDツールを使えば、すぐにマウントできる。
- ぼくはこれでやった。

玄人志向 HDDスタンド USB3.0接続 KURO-DACHI/CLONE/U3 パソコンなしでHDDのまるごとコピー機能付き
- 出版社/メーカー: 玄人志向
- 発売日: 2012/04/25
- メディア: Personal Computers
- 購入: 7人 クリック: 30回
- この商品を含むブログを見る
*1:全バージョンを網羅してるわけではありません