この記事ではWindows環境で手軽にvimを使ってみる方法(導入する方法)を紹介します。vimの操作方法については紹介しませんので、操作を学習したい人は別途ググってください。
なお、vimと書いてますが、初心者での導入が簡単なように説明するためにneovimというvimの派生プログラムのインストールになっています。
neovimとvimは厳密には違うものですが、初学者がちょっとvimの練習をする程度の用途であれば大差ないため、この記事では同じものとして説明しています。
neovimのダウンロード・インストール
まずはneovimをダウンロードしましょう。ブラウザでneovim と検索すれば公式サイトが開きますのでそこからダウンロードしてもよいです。
もしくは以下のURLからDLしてください。
https://github.com/neovim/neovim/releases/latest/download/nvim-win64.msi
ダウンロードできましたら、nvim-win64.msiをダブルクリックしてインストールします。
インストールでは特に何か設定を選択したり聞かれることはありません。次へ次へで進めていきます。

neovimの設定ファイル作成・最小設定を記述
そのままでもneovim(vim)を使用することができますが設定ファイルがありますので、そこに最低限の設定をいれておくと便利なので入れておきます。
なお、vim, neovimをマスターして使いまくってる人たちは、自分好みな設定を複数追記していると思いますが、筆者のようにそこまで使い込んでない人は、最低限の設定でも大丈夫かと思います。操作になれてきたら、自分にあった設定を追記していけばよいです。
linux/unix環境のneovim設定ファイルは
~/.config/nvim/init.vim
ですが、Windows環境では以下になります。
%userprofile%\AppData\Local\nvim\init.vim
neovimインストールでは上記設定ファイルが生成されていないので手動で作成する必要があります。
ーやりかたー
コマンドプロンプトで nvimフォルダ, init.vimファイル作成, 最低限の設定追記までをパパっとやる方法を紹介します。
Win+Rでファイル名を指定して実行を開き、「cmd」と入力しエンター
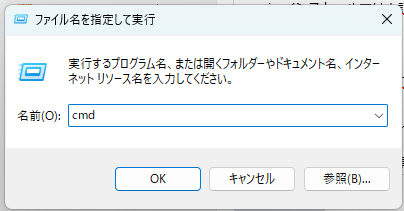
コマンドプロンプトという黒い画面のなぞのアプリケーションが開くのでそこに以下をコピペしてエンター。
md %userprofile%\AppData\Local\nvim\
type nul > %userprofile%\AppData\Local\nvim\init.vim
echo set clipboard+=unnamedplus >> %userprofile%\AppData\Local\nvim\init.vim
echo set number >> %userprofile%\AppData\Local\nvim\init.vim

1行目で nvimフォルダが作成されます。
2行目で init.vimという空ファイルを作成しています。
3-4行目で init.vimに最低限の設定を入れています。
set clipboardうんちゃらはWindowsのクリップボードを利用してvim上でもコピペを可能にする設定です。
set number は各行の左端に行番号を表示させる設定です。
neovimを使ってみる
neovimを使ってみましょう。
Windowsキーを押して「neovim」と入力してNeovimが選択されるので、それを実行(Enterもしくはクリック)してもいいですが、

Win+Rをおして「nvim」と入力するほうが早いです。

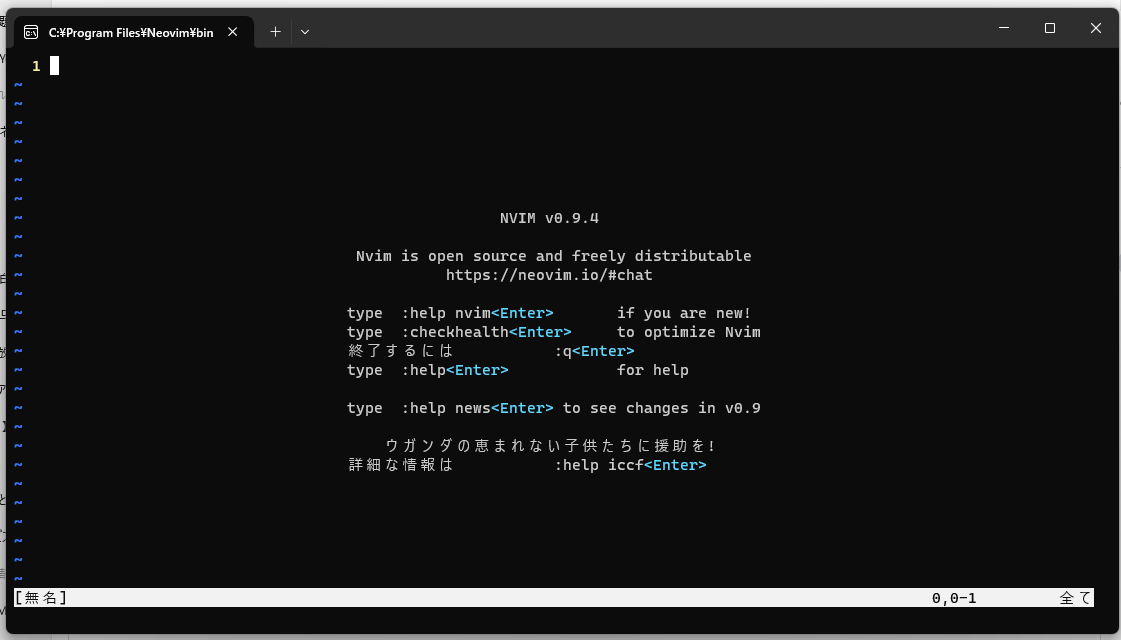
(設定ファイルで「set number」の設定をいれているため、1行目の左はしに「1」と書かれていますね。設定ファイルが正しく読み取られていることが確認できます)
neovimインストール時にWindowsのPATH環境変数にneovimインストールフォルダが追記されるので、上記ができるようになってます。詳しいことはわからなくて大丈夫です。

vimの操作はメモ帳などとだいぶ異なり特殊なキー操作が必要です。
本記事ではそこまでは説明しませんので、googleなどで「vim 操作方法」などで検索して学習してください。すらすらつかえるようになるまでには数時間の学習が必要なエディタです。。。
ヒント: コマンドモードで :Tutor と入力すると、英語のvimtutorという学習プログラムが始まります。残念ながら英語オンリーです。
もしてじかな環境にMacやLinuxがありましたら、$ vimtutor ja というコマンドを実行してみてください。vimtutorの日本語版が開きますので、そのとおり実施すれば数分で一通りの操作はできるようになります。
その他小ネタ
Windows版 neovimのフォントサイズを変更する
- set xxx ではフォントサイズ変更できません。単純にneovimアプリケーションの上のバーを右クリックし>「プロパティ」>「フォント」タブ>サイズ でお気に入りの文字サイズを選択しましょう(Windows10の場合)。
- Windows11の場合は、アプリケーションの上のバーを右クリックし>「設定」>プロファイル「規定値」>フォントサイズ でお気に入りの文字サイズを選択しましょう(規定値なのでコマンドプロンプトやWSLターミナルの文字の大きさも変わります)
NormalモードとInsertモード行き来するとき日本語IMEがONになっており発狂しそう
- 残念ながらデフォルト設定で使う限り完璧な解決策はありません。いろいろプラグインを入れればできるのかもしれませんが、vimは職場や別の環境でも使うものなので、プラグインでごりごりカスタマイズした環境で使うのは得策ではありません。筆者はMS IMEのキー設定で「無変換」キーを「IME -オフ」に設定し、Esc押す前に無変換を押して確実にIMEをオフにしてからEscをおす、ということで対応しています。慣れれば何とかなります。

- Google日本語入力でも同様の設定が可能かと思いますが、自宅・職場で環境をそろえられないかもしれないので、すべてのWindowsに必ず入ってるMicrosoft IMEで慣らしておくことがいいかと思います。
普段のテーマとはかけはなれたvimについて唐突に書いてみましたが、筆者も毎日vim触ってるわけではないです。昔は自宅のpcにも練習用にgvimいれてましたが、数年放置して環境も変わり、pcも変わり・・・VIM使おう、今のはやりの環境ってなんだっけ?となったので自分へのメモとして記事にしてみました。
以上