最近はクラウド上の保存領域が充実してきたので、自動同期する設定をしたので紹介。年末のPC掃除を兼ねて。
目次
利用した3大クラウドストレージ
PCはWindows10、つかったクラウドサービスは以下の3つ
- Amazon Drive(容量無制限)
- One Drive (Microsoft)(1TB、Office365オプション)
- Google Drive(17GB)
今回は大量の動画・画像ではなく、主にデスクトップにおいてある作業中のドキュメント類の保存。なので総容量も1GB程度。画像・動画は家庭内LANの別のファイルサーバ上とAmazon Drive(Unlimited:容量無制限)で手動同期している。
バックアップの概要
PC上の特定のフォルダを更新したら Amazon Drive、OneDrive、Google Drive の3つのドライブに自動同期されるというもの。いわゆる3面ミラーというもので、相当重要なファイルじゃないとここまでやる意味は無いんだけど、今後あれこれ考えるのもめんどくさいので、一度に設定してしまえ、というもの。
ハマリポイント
- 各スペースの空き容量に注意
- Amazon Driveは同期設定でPC上のフォルダの指定がデキない。"C:\Users\ユーザ名\Amazon Drive " 限定なので、Amazon Driveを基準に話をすすめる。
- いずれ改善されるかも。
- OneDrive, Google Driveは任意のフォルダを指定できる。
- Google Driveの同期フォルダの指定は、アプリインストール時にしかできないので、設定変更時は一度アプリをアンインストールして、再インストールする必要がある
手順
- 1.Amazon Drive
- Amazon Drive上に同期用のフォルダを作成しておく。今回は「同期用」という名前のフォルダを作成しました。
まずはAmazon Driveの同期設定
- デスクトップ端のAmazon Driveを右クリックし、右上の「点が3つのマーク」をクリック

- 環境設定をクリック
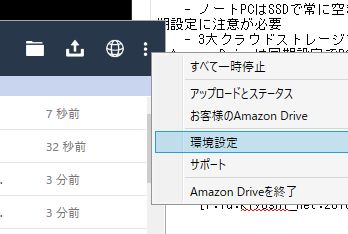
- 「フォルダを選択」をクリックし、同期したいAmazondDrive上のフォルダを選択する(予め作っておく)

- ここで大量の動画を保存したAmazonDrive上のフォルダを選択しないように注意。何TBものデータがPC上にダウンロードされてしまったりするので。
- Google Drive上に同期用のフォルダを作成しておく。今回は「VAIO同期」という名前のフォルダを作成しました。
- すでにGoogle Driveアプリをインストールしていたら、アンインストールする。
- Winwosキー→ 削除と入力 → プログラムの変更と削除を選択
- Google Driveを選択し、アンインストール
- Google Driveをインストールする
- Google ドライブをダウンロード - 無料のクラウド ストレージ よりインストーラーをダウンロードし、実行
- キャプチャーは省きます。開始する→ Googleアカウントでログイン → 次へ → 次へ → 次へ → 「フォルダの場所」で1で作成したAmazonDriveの「同期用」フォルダを選択
- 「C:\Users\kk\Amazon Drive\同期用」
- GoogleDrive上のフォルダは先程作成した「VAIO同期」を選択
- 次へ → 完了
GoogleDriveをセットアップするとデスクトップ上に、Goole Docs, Google Sheetsなどのいらいないショートカットが作成されるので削除しておきます。
3.OneDrive
最後にOneDriveです。今回はとくにOneDrive側ではフォルダを作成しませんでした。C:\ユーザ\ユーザ名\OneDrive フォルダをそのままGoogleDrive用に作った「VAIO同期」に移動する
- ここでは "C:\Users\ユーザ名\Amazon Drive\同期用\VAIO同期" にOneDriveフォルダごとドラッグアンドドロップで移動させます
- 一部移動できない一時ファイルのみたいなのが移動できないとエラーが出る場合があるが、スキップして無視。
で、最後に3. OneDriveのに必要なフォルダなりファイルを突っ込めば完了。
- OneDrive, Google Drive, Amazon Driveの順に自動でつぎつぎ同期されていく。
注意すべき点
3面ミラーと聞くと、ものすごく耐障害性が高いと感じるが、人為的なミスにはものすごく弱い。たとえば、同期フォルダ内のファイルを間違って全て削除してしまった場合、クラウド上の3つのストレージ上からも数十秒後にはファイルがすべて消える。クラウドストレージ側にて スナップショットを戻せるとか、数時間前のバックアップに戻せるそういう機能があった場合は復旧は可能だが、よく調べていない。
その場合の対策としては、別のフォルダや家庭内LANの別のPCのフォルダ上や、NASに、”定期的にコピー”するようなバッチを用意すればいい。自動同期ではなく、スケジューリングされたコピーであれば、「あ、しまった消しちゃった」というアクシデントがあっても、別のPCのフォルダ内には少なくとも前回のスケジュールでコピーしたファイルは残っているから。リアルタイム同期とスッケジュール同期をうまく使い分けるようにしよう。
今回の記事はだいぶ長くなったので、バッチの作り方などには触れないが、気が向いたら更新したり追記してるかも。。。