以前XP用に同様の記事を書いたのですが内容が古くなったので、Windows10向けに書き直しました。
基本的な使い方
Windowsキー+Rキーを同時押しすると、「ファイル名を指定して実行」というプログラムが立ち上がります。
ここの「名前:」入力欄にコマンドを打ち込み「OK」を押すことで、いろいろなツール(プログラム)を起動することができます。
マウス操作でスタートメニューやデスクトップアイコンからツールを起動をするよりも素早い操作でツールを起動することができるのでお勧めです。

この記事内では「名前:」欄に文字列を入力することをコマンドと記載します。
代表的な便利コマンド
| コマンド | 起動するプログラム |
|---|---|
cmd |
コマンドプロンプト* |
notepad |
ノートパッド |
wordpad |
ワードパッド* |
calc |
電卓 |
mspaint |
ペイント |
\\コンピュータ名 |
「コンピュータ名」の共有フォルダ \\は円マーク2つ(¥¥)* |
mstsc |
リモートデスクトップ* |
shutdown |
シャットダウン* |
taskmgr |
タスクマネージャー* |
logoff |
ログオフ |
control |
コントロールパネル* |
iexplore |
InternetExplorer(IE)* |
msinfo32 |
システム情報* |
覚えるほどではないが、時々使うコマンド
control folders: フォルダオプションcontrol printers: プリンタの管理inetcpl.cpl: インターネットオプションdevmgmt.msc: デバイスマネージャmsconfig: システム構成(boot.iniとかいじるとき)sysdm.cpl: システムのプロパティ(コンピュータ名かえたり、WorkGroup変更したり)ncpa.cpl: ネットワーク接続(IP変更するとき等)。powercfg.cpl: 電源オプション(カバーを閉じたときの動作、ディスプレイの電源を切る時間の指定、等)。winver: Windowsのバージョンを表示devmgmt.msc: デバイスマネージャ
以下は*印のあるコマンドの詳細説明です。
代表的な便利コマンド(詳細)
cmd
コマンドプロンプトを開く。他人のPCを利用するとき、「ファイル名を指定して実行」でコマンドを実行すると履歴が残ってしまうため、コマンドプロンプトで実行するほうがよいです。
また、shutdownコマンドなども「ファイル名を指定して実行」からも実行できますが、履歴を間違って押して実行されてしまう危険性があるので、コマンドプロンプトから実行することをお勧めします。
wordpad
メモ帳よりも高機能なテキストエディタです。文字の書体やフォントサイズを変更できるので、印刷するためのちょっとした文書など作成するときに便利です。
メモ帳 > ワードパッド > ワード の順に高機能になっているイメージです。
\\コンピュータ名
「\\」は円マーク(¥)2回です。
コンピュータ名で指定したPC・サーバの共有フォルダにアクセスできます。
たとえば同一LAN何に、FileSVという名前のファイルサーバがいたとします。
「\\FileSV」と入力すると、エクスプローラからFileSVにアクセスしたときと同様に接続して共有フォルダ一覧を開くことができます。
コンピュータ名のPC・サーバがWindowsマシンの場合は大文字・小文字どちらでもOKです。
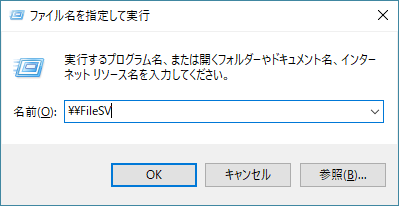
mstsc
mstscはリモートデスクトップを起動します。オプションで-v サーバ名と追加すると、そのサーバに対してリモートデスクトップをします。

shutdown
ファイル名を指定して実行やコマンドプロンプトからもWindowsのシャットダウンができます。以前のOSはスタートボタンからシャットダウンを実行しても、アプリの終了に手間取り、なかなか終了できないことが多く、-fオプションをつけて強制的に終了することが多くありました。
shutdown /r /t 0 /f で再起動 shutdown /s /t /0 /f でシャットダウン
各オプションの意味は下記の通りです。
/t xxx: シャットダウンまでのタイムアウト(xxx秒後にシャットダウン)。0なら即時。/r: 再起動/s: シャットダウン/f: 警告なしにアプリケーション強制終了
taksmgr
タスクマネージャー。
- 「プロセス」タブ
- どのアプリがCPUやメモリを多く使用しているか確認ができます。
- 「パフォーマンス」タブ
- CPU, Memory, Disk, Network の利用状況(負荷)がリアルタイムで確認できます。
control
レガシーなコントロールパネルの画面を開くことができます。Windows10のバージョンが上がっていくと廃止される可能性があります。
iexplore
IE(ブラウザ)。最後に「r」つけないよう、スペルに注意。
Windows10のプリインストールのブラウザは「Edge」ですが、会社の業務用アプリやサイトはIEでしか動作しないものもまだまだ多いかと思います。さくっとIEが起動できると便利ですね。
msinfo32
システム情報。OSのバージョン、PCのモデル名、CPUのモデル名、BIOSのバージョン、物理メモリ などが一度に確認できます。
特に、PCのモデル名はPCをひっくり返してメーカーのシール見ないとわからないことが多いですが、msinfo32でちゃちゃっと確認できるとメーカーサポート受ける際など便利です。
表示されている情報は[ファイル]→[エクスポート]で、テキストファイルとして保存できます。

応用編
よく使うアプリケーションのPATHをPATH環境変数に追加する
Winキー+Rキーで[ファイル名を指定して実行]を開き、「sakura」と入力し、サクラエディタが起動される手順などを
以下の記事にまとめました。
ファイル名を指定して実行の履歴を消すには
他人のPCでWin+Rでコマンド入力する際は、履歴が残るので注意が必要です。
以前バージョンではタブバーを右クリックして履歴の削除が簡単にできましたが、Windows10のあるバージョンからそのメニューがなくなってしまったようです。
ググったところ、以下のコマンド一発で消せます。
他人のPCでやる場合は、その人の履歴まで消えてしまうのでやらないほうがいいでしょう。他人のPCでコマンドバシバシ使いたいときはWindowsキー押下後cmdと入力し候補から「コマンドプロンプト」を起動し、そこで実行するといいでしょう。
参考
- この記事作成時のWindowsバージョン:Windows10 バージョン 1803 (OSビルド 17134.345)
- 旧バージョン(XP~7)での関連記事
以上