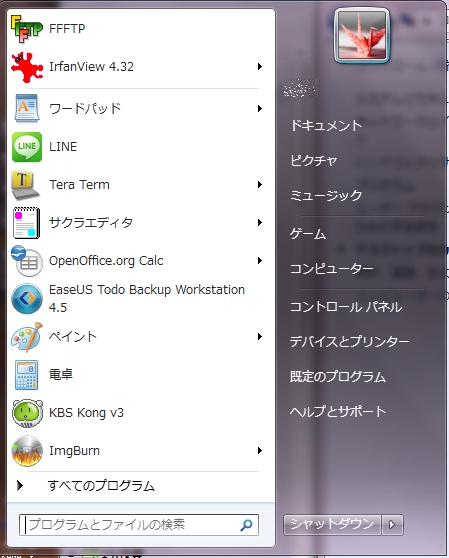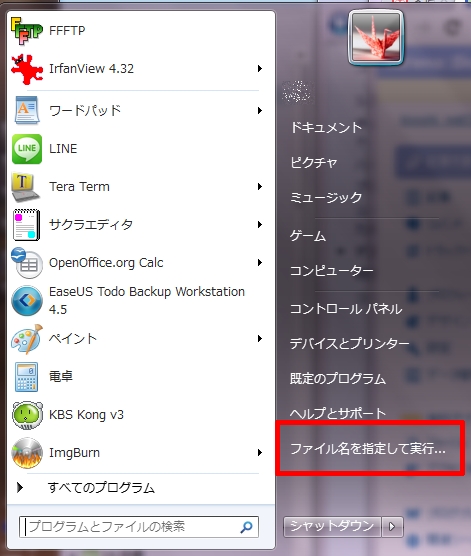Windowsのショートカットで一番多用するのがWindows+D(デスクトップの表示)かと思います。
古いキーボードや、特殊なキーボードにはWindowsキーがない場合があります。そんなとき、このショートカットが使えないのは痛い。ではどうするか。

- Win+D相当のショートカットキー操作の方法
- 「ファイル名を指定して実行」
- Windows10用の記事を別途書きました(2021/01/15更新)
- 関連リンク
- 注目キーボード(Windowsキー有無とは関係ないですが・・)
キー配置を変更するフリーソフトで対応してもいいのですが、すべてのキーをつかっていて、代替不可能、という場合もあるかと思います。
ググるとやりかたがありました。Windows7で確認済み。(Windows10でやってみたら、キー操作のあとにデスクトップをクリックしないと動作しませんでした。)
Win+D相当のショートカットキー操作の方法
- まず、デスクトップの表示のショートカットを作る。
- テキストエディタで以下を「デスクトップの表示.scf」という名前で保存。保存先はどこでもいい。
[Shell] Command=2 IconFile=explorer.exe,3 [Taskbar] Command=ToggleDesktop
- そうすると、下記のような見慣れたショートカットアイコンになる
- それをドラッグ&ドロップで、ショートカットを作る。どこでもいい。
- そのショートカットを右クリック→プロパティ
- 実際に「Ctrl+Alt+D」押してみてください。デスクトップが表示されることを確認します。再度押すと、押下前のWindowが前面にもどってきます。
- 以上でーす。
あと、Ctlr+Esc を押すとWindowsキー(単独押下)と同じくスタートメニューが出てきます。これもよく使いますので覚えておくといいと思います。
「ファイル名を指定して実行」
それから使用頻度の高いショートカットに「Win+R」で実行できる「ファイル名を指定して実行」もあります。WindowsXPの場合はWindowsキーがなくても「Ctrl+Esc」→「R」の順に押せば代用できますが、Windows7には標準でスタートメニューに項目がありません。ではどうするか・・。
「ファイル名を指定して実行」 コマンドについて にやりかたが乗ってました。
[ファイル名を指定して実行] コマンドをスタート メニューに追加するには
http://windows.microsoft.com/ja-JP/windows7/What-happened-to-the-Run-command
- [タスク バーと [スタート] メニューのプロパティ] を開くには、[スタート] ボタン 、[コントロール パネル]、[デスクトップのカスタマイズ]、[タスク バーとスタート メニュー] の順にクリックします。
- [[スタート] メニュー] タブをクリックし、[カスタマイズ] をクリックします。
- スタート メニュー オプションの一覧で [[ファイル名を指定して実行] コマンド] チェック ボックスをオンにして、[OK] をクリックします。[ファイル名を指定して実行] コマンドが、スタート メニューの右側に表示されます。
これでなんとか「Ctrl+Esc」→「→」→「↑」で「ファイル名を指定して実行」できるようになりました。昇竜拳みたいですね。うーん、Windows使うならやはりWindowsキーはあったほうがいいなー。
Windows10用の記事を別途書きました(2021/01/15更新)
関連リンク
注目キーボード(Windowsキー有無とは関係ないですが・・)

東プレ キーボード REALFORCE91UBK-S テンキーレス日本語配列カナなし USB 有線接続 静音タイプ 静電容量無接点方式 変荷重 ブラック NG01BS
- 発売日: 2010/08/05
- メディア: Personal Computers
[asin:B0042UOTEC:detail]
筆者がつかっているのはリアルフォースのNG01B0。Windowsキー付きですが・・・。

東プレ REALFORCE A R2 テンキーレス APC機能付き 日本語 静電容量無接点方式 USB 変荷重 昇華印刷 かな表記あり アイボリー R2TLA-JPV-IV
- 発売日: 2018/03/14
- メディア: Personal Computers