小学生によるPCセットアップの第3弾です。第2段でDeskmini110がUEFIで起動するところまで確認しましたので、今回はOSインストールにチャレンジしてもらいました。
といっても筆者が後ろからあーだこーだ指示を出していましたが、自分でクリックしてインストールの流れを体験してみるのが重要かと思います。
購入品は正規品のUSB版
ドスパラで16,000円で買いました。正規品です。

カバーをはずすと箱になっています。
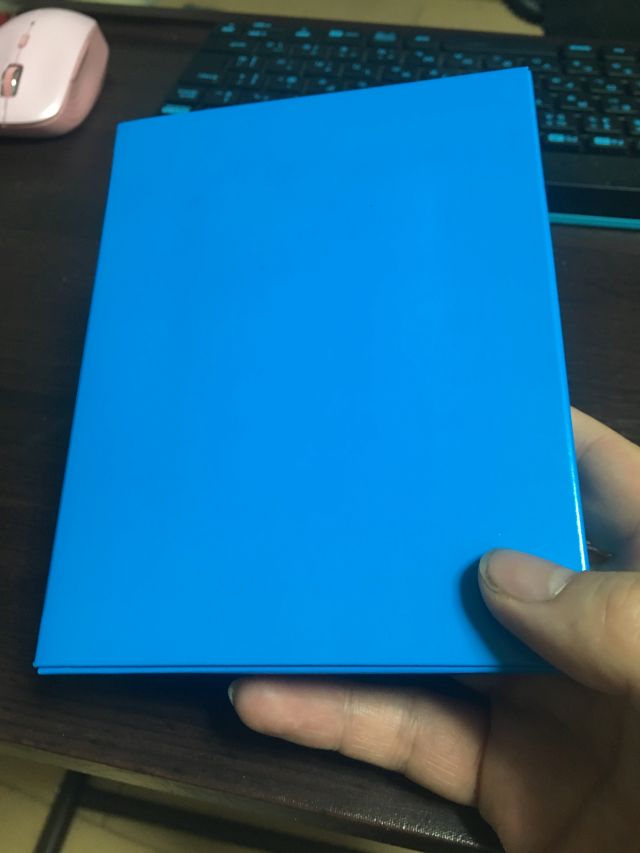
箱を開けると、おしゃれな窓のデザインが。右の鍵マークのカードがプロダクトキーが記載されているカードです。厳重管理!


左の窓のデザインのさらに開くと、USBメモリがでてきました。突起のない美しすぎるデザイン。下の青い部分は一見キャップに見えますが、じつは、ただのデザインです。抜けません。

矢印つきのシールを剥がして、USBポートにさしてつかいます。

インストールしてみました。
DesiMini110の背面のUSBポートにさしてインストールを開始します。前面は無線マウスをつないでいたため背面にさしました(この時点ではまだUSBハブを買っていなかった)。
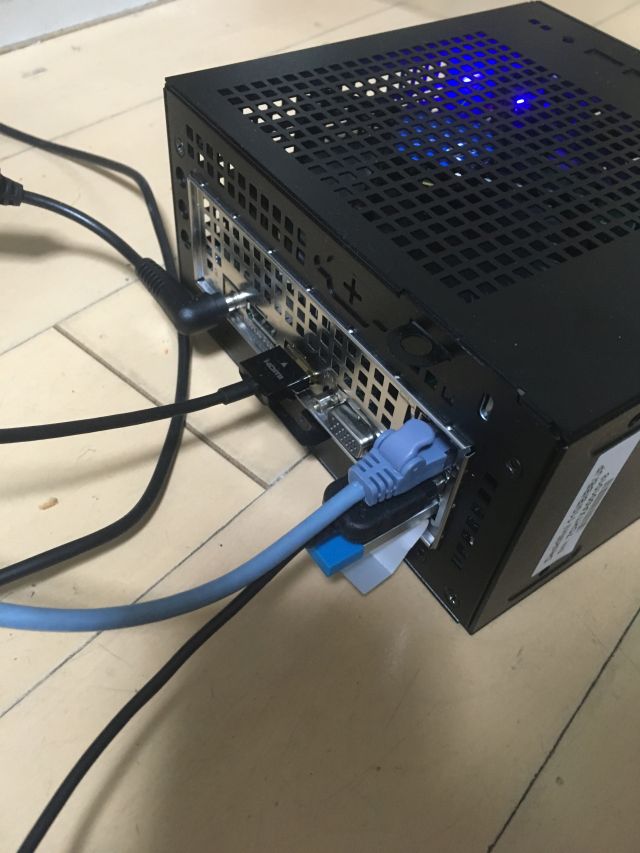
USB指してDeskMini110の電源ボタンをおしたら即座にF11キーを連打します。(そうしないとSSDから起動してしまうので)
写真撮り忘れましたが、そうするとどのデバイスから起動するの?みたいな選択画面になるのでUSBなんちゃらを選択します。
すると64bitか32bitかの選択になるので、64bitを選択します。(32bitは大容量メモリに対応していないので、現代では特別な理由がない限り選択しません)
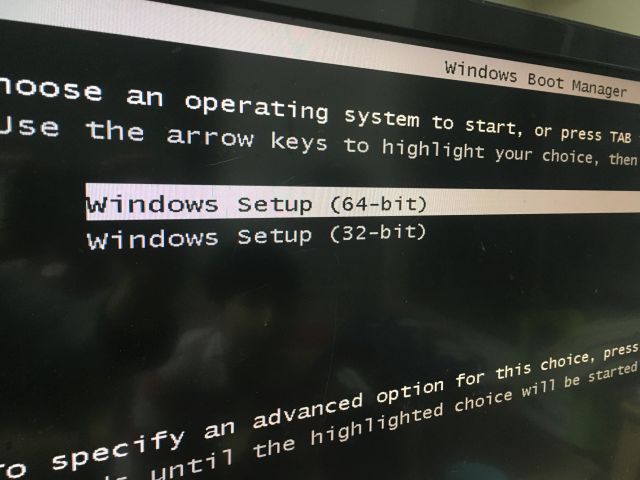
あとは次へ次へですが、適当にコメントを交えながら写真はっていきます。
デフォルトで日本語環境になっているので「次へ」。

今すぐインストール。もったいぶるなぁ。
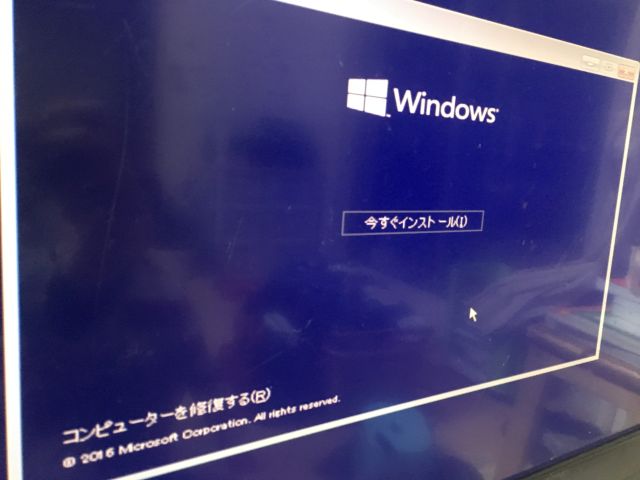

ライセンス認証。プロダクトキーを入力するだけでいいです。(キー認証のため電話をかけたり、とかは不要でした) 入力したら「次へ」。

インストールするパーティションを選択します。筆者のSSDはもともとレッツノートに乗っていたものなのでパーティションが3つありますが気にしないでください。新品のSSDをかった人はきっとパーティションなしのはずです。

3つのパーティションともに、それぞれ選択し「削除」を実行。
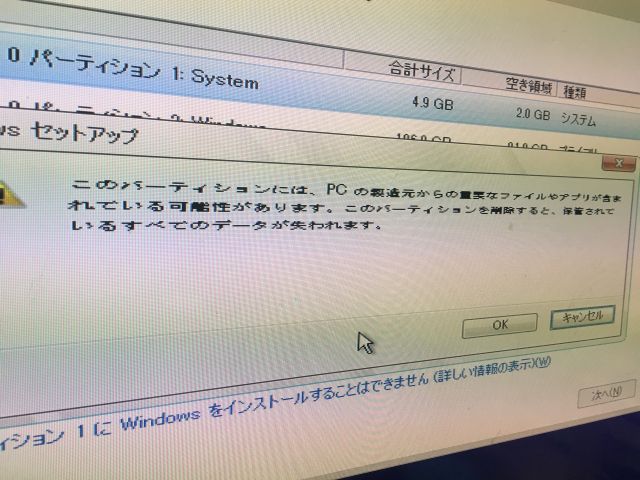
すべての既存パーティションを削除すると「ドライブ0の割り当てられていない領域」になります。いちおう合計サイズを見ます。筆者の環境の場合は128GBのものを利用しているのですが、画面上には119.2GBとでていますね。丸め誤差ってやつでしょうか。まーあまり気にしないことにして進めます。

ここからはインストールが自動で進むので放置で大丈夫です。数十分かかります。


勝手に再起動されます。


「簡単設定を使う」をクリックします。

マイクロソフトアカウントを選択できます。今回はあえてマイクロソフトは連携させずにセットアップを進めます。写真には写っていませんが「スキップする」的な選択肢ですすめます。
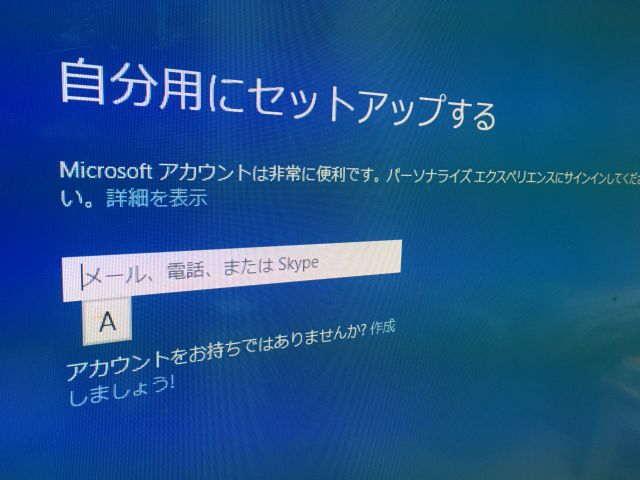
Cortanaは「後で設定する」にします。まだマイクつないでませんので。

準備&更新プログラムでさらに数分かかります。


ネットワークを設定するか聞かれるので「はい」を選択します。もうドライバなしでオンボードのNICが認識できているということです。
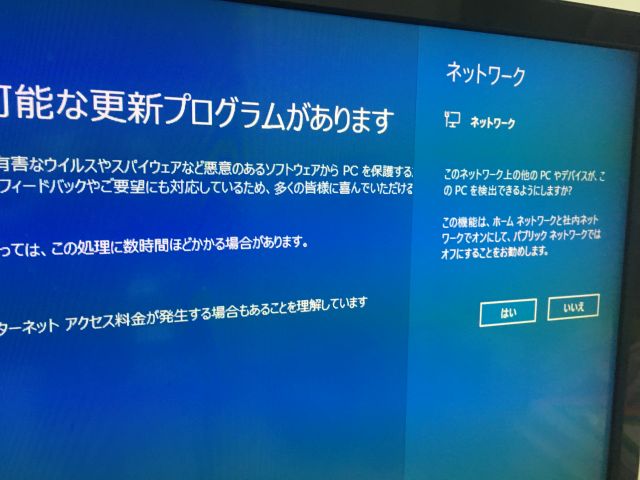
また更新が始まります。数分から数十分まちます。

更新中もデスクトップ開けますので、確認してみましょう。Windowsキー+Pauseキーを同時おしすると開けます。もしくはフォルダひらいて左側の「PC」を右クリックし「プロパティ」でもOKです。

| 項目 | 値 |
|---|---|
| Windowsのエディション | Windows 10 Home |
| プロセッサ | Intel Pentium CPU G4560 @ 3.50GHz 3.50GHz |
| 実装メモリ | 8.00GB |
| システムの種類 | 64ビットオペレーティングシステム |
| Windowsライセンス認証 | Windowsはライセンス認証されています。 |
よし、問題ないですね。
ということでWindows10のインストール記事はおしまいです。メーカー提供のドライバはひとつもいれていませんが、画面解像度、音も問題なくつかえています。
関連記事
↓
↓
この記事