自宅のマシンでSFTPサーバを動かしているのですが、iPhone端末からアクセスしたくなったので、FTPクライアントアプリをインストールしてみました。
FTPManagerが定番っぽい
以前は有料のGoodReaderをFTPクライアントとして愛用していたのですが、どのバージョンからか、再課金が必要になって使うのをやめていました。
今回紹介する「FTPManager」は一応フリーです。有料の高機能版があるのですが、無料でもそこそこ使えます。
筆者の用途としては、
- 出先からSFTPサーバ上のファイル有無を確認する
- まれにSFTPサーバ上のPDF文書を確認する
くらいなので、そんなにがっつりデータのやりとりはしていません。
無料版の制限として、SFTPサイトを1件だけ登録はできるのですが、設定変更はあとからできません。一度接続を削除して、再度登録する必要があります。
FTPManagerの設定
基本は直感的に設定できるようになっています。
我が家のサーバにアクセスする際の必須項目は下記の通り。どのSFTPサーバでも似たようなものでしょうか。
- プロトコル:SFTP
- ポート:デフォルトから変更してます(SFTPサーバによる)
- ユーザ名・パスワード:SFTPサーバ管理者に聞いてください
- 文字コード:SFTPサーバ管理者に聞いてください(Linux系のサーバならUTF-8,Windows系のサーバならSJISが一般的)
設定方法とキャプチャは下記の通り。
メニュー右上の[+]ボタンをタップ
「表示名」「ホスト名」「ポート」に接続先SFTPサーバの値を入力します。
「サーバーの文字コード」は一覧のなかから[ShiftJIS]を選択しました(SFTPサーバの環境による)

ユーザ名とパスワードを入力します。
[保存]をタップして保存します。
今回、表示名を「マイSFTPサーバ」としたので、一覧画面からはこのように表示されます。
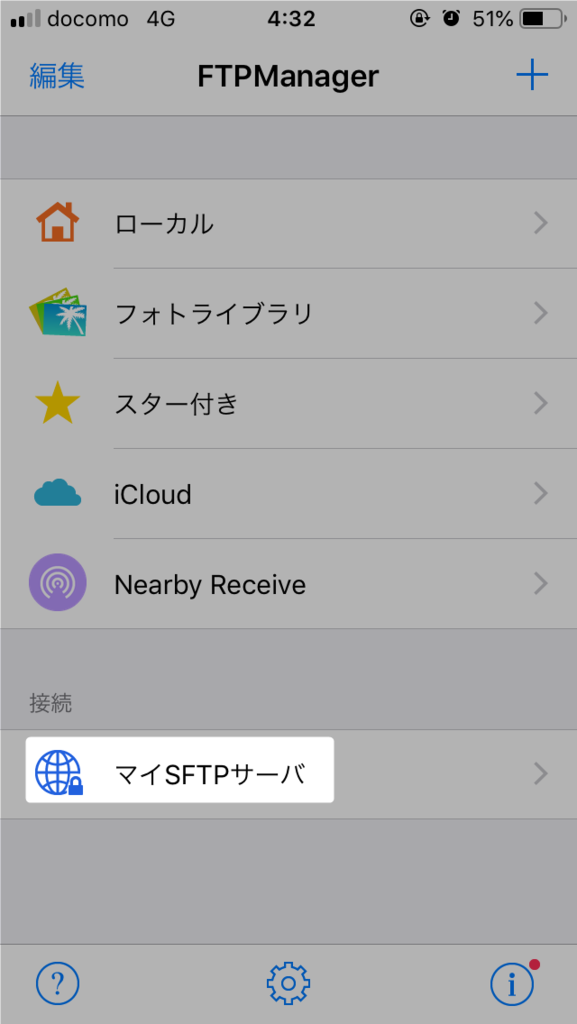
ファイルのダウンロード方法
PCのエクスプローラのようにフォルダから目当てのファイルを選択、
ダウンロードしたいファイルの右側に「:」のような点が縦に3個並んでいるボタンがあるので、それをタップするとメニューが出ますので「ダウンロード」をタップするとダウンロードできます。

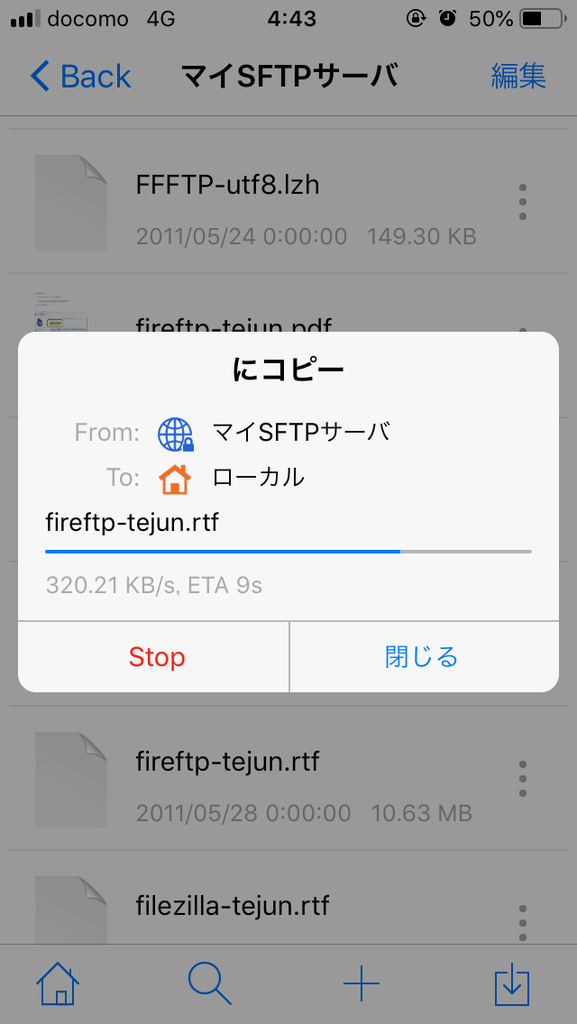
保存先は、このFTPManagerアプリの「ローカル」> 「Downloads」というフォルダ上になります。iPhoneは本体のストレージやSDカードなどに保存ができないため、アプリ内でファイルを保存しています。あまり動画とかをダウンロードしまくるとアプリが重くなったりするかもしれません。
ダウンロードが完了したら、別途、アプリ内で再生します。TXTファイルやPDFファイルは再生することができました。

今のところ、FTPサーバ上のファイル有無確認、PDFファイルの閲覧だけでつかっていますので、問題はないです。
FTP(SFTP)サイトを1つしか登録できないのが無償版の制限で残念なところですね。Wi-Fi接続時のサイト、モバイル通信時で接続するサイトを別々に登録したかったのでそこはちょっと残念です。
Androidでは・・・
似たような記事書いてます。
以上

